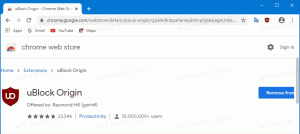Видалити віртуальну машину Hyper-V у Windows 10
Windows 10, Windows 8.1 і Windows 8 поставляються з клієнтом Hyper-V, тому ви можете запускати підтримувану гостьову операційну систему у віртуальній машині. Hyper-V — це власний гіпервізор Microsoft для Windows. Спочатку він був розроблений для Windows Server 2008, а потім перенесений на клієнтську ОС Windows. З часом він вдосконалювався і також присутній в останній версії Windows 10. Ось кілька способів видалення існуючої віртуальної машини Hyper-V.
Примітка: лише Windows 10 Pro, Enterprise та Education видання включають технологію віртуалізації Hyper-V.
Що таке Hyper-V
Hyper-V — це власне рішення для віртуалізації від Microsoft, яке дозволяє створювати віртуальні машини на системах x86-64 під керуванням Windows. Hyper-V вперше був випущений разом з Windows Server 2008 і доступний без додаткової плати з Windows Server 2012 і Windows 8. Windows 8 була першою клієнтською операційною системою Windows, яка включала підтримку віртуалізації обладнання. З Windows 8.1 Hyper-V отримав ряд удосконалень, таких як розширений режим сеансу, що забезпечує високоякісну графіку для підключення до віртуальних машин за допомогою Протокол RDP і перенаправлення USB, яке ввімкнено з хоста на віртуальні машини. Windows 10 вносить додаткові покращення в пропозицію вбудованого гіпервізора, в тому числі:
- Гаряче додавання та видалення для пам’яті та мережевих адаптерів.
- Windows PowerShell Direct – можливість виконувати команди всередині віртуальної машини з операційної системи хоста.
- Безпечне завантаження Linux — Ubuntu 14.04 і новіших версій, а також пропозиції ОС SUSE Linux Enterprise Server 12, які працюють на віртуальних машинах покоління 2, тепер можуть завантажуватися з увімкненою опцією безпечного завантаження.
- Керування на нижньому рівні диспетчера Hyper-V. Менеджер Hyper-V може керувати комп’ютерами під керуванням Hyper-V на Windows Server 2012, Windows Server 2012 R2 і Windows 8.1.
Покоління віртуальних машин у Hyper-V
Коли ви створюєте нову віртуальну машину за допомогою Hyper-V, ви можете вибрати між двома поколіннями своєї віртуальної машини.
Покоління 1 є застарілою машиною BIOS/MBR. Він підтримує 32-розрядні операційні системи. Його віртуальне обладнання подібне до обладнання, яке було доступне у всіх попередніх версіях Hyper-V.
2 покоління поставляється з сучасними функціями, такими як UEFI і безпечне завантаження, але не підтримує 32-розрядні ОС. Він має додаткові функції, такі як завантаження PXE, завантаження з віртуального жорсткого диска SCSI
Завантаження з віртуального DVD SCSI та багато іншого.
Примітка. Якщо ви збираєтеся встановити 32-розрядну гостьову ОС у свою віртуальну машину, виберіть Generation 1. Після створення віртуальної машини ви не можете змінити її покоління.
Файли віртуальної машини Hyper-V
Віртуальна машина складається з кількох файлів, таких як файли конфігурації та файли віртуального диска, які зберігають гостьову операційну систему для машини. За замовчуванням Hyper-V зберігає всі файли для ваших віртуальних машин у системному розділі. Ви можете зберегти їх на іншому диску або розділі. Минулого разу ми розглядали, як встановити новий папка за замовчуванням для віртуальних дисків. Те ж саме можна зробити для файлів конфігурації.
Примітка: коли ви створюєте віртуальну машину в Hyper-V Manager, ви можете вказати папку для зберігання її файлів.
Якщо вам потрібно видалити віртуальну машину, ви можете використовувати інструмент Hyper-V Manager або PowerShell. Коли ви видаляєте віртуальну машину, файл конфігурації віртуальної машини буде видалено, але він не видаляє віртуальні жорсткі диски (.vhdx). Контрольні точки будуть видалені та об’єднані у файли віртуального жорсткого диска після видалення віртуальної машини.
Щоб видалити віртуальну машину Hyper-V у Windows 10,
- Відкрийте диспетчер Hyper-V з меню «Пуск». Порада: див Як переміщатися додатками за алфавітом у меню «Пуск» Windows 10. Його можна знайти в розділі Інструменти адміністрування Windows > Менеджер Hyper - V.
- Натисніть на ім’я вашого хоста зліва.
- У середній панелі клацніть свою віртуальну машину в списку, щоб вибрати її.
- Якщо він працює, вимкніть віртуальну машину.
- На правій панелі натисніть на Видалити... під Дії.
- Крім того, ви можете вибрати Видалити з контекстного меню комп’ютера, клацнувши правою кнопкою миші, або натисніть кнопку Del ключ у списку віртуальних машин.
- Підтвердіть операцію.
Ви закінчили. ВМ буде перейменовано. Тепер ви закриваєте програму Hyper-V Manager.
Крім того, ви можете перейменувати віртуальну машину Hyper-V за допомогою PowerShell.
Перемістіть віртуальну машину Hyper-V за допомогою PowerShell
- Вимкніть віртуальну машину, яку потрібно перейменувати.
- Відкрийте PowerShell як адміністратор. Порада: можна додати контекстне меню «Відкрити PowerShell як адміністратор»..
- Виконайте наступну команду, щоб побачити список ваших машин та їх поколінь.
Get-VM
- Введіть і виконайте таку команду:
Видалити-ВМ "Ім'я ВМ" -Примусово. - Замінити
Ім'я ВМчастина з фактичною назвою віртуальної машини з кроку 3.
Наприклад,
Remove-VM "Win10" -Force
Це воно.
Пов'язані статті:
- Перейменуйте віртуальну машину Hyper-V у Windows 10
- Переміщення віртуальної машини Hyper-V у Windows 10
- Знайдіть генерацію віртуальної машини Hyper-V у Windows 10
- Створіть ярлик підключення до віртуальної машини Hyper-V у Windows 10
- Імпортуйте віртуальну машину Hyper-V у Windows 10
- Експортувати віртуальну машину Hyper-V у Windows 10
- Змініть папку за замовчуванням віртуальної машини Hyper-V у Windows 10
- Змініть папку віртуальних жорстких дисків Hyper-V у Windows 10
- Видаліть дискету у віртуальній машині Windows Hyper-V
- Зміна DPI віртуальної машини Hyper-V (рівень масштабування дисплея)
- Створіть ярлик для віртуальної машини Hyper-V у Windows 10
- Увімкнути або вимкнути розширений сеанс Hyper-V у Windows 10
- Як увімкнути та використовувати Hyper-V у Windows 10
- Створюйте віртуальні машини Ubuntu за допомогою Hyper-V Quick Create