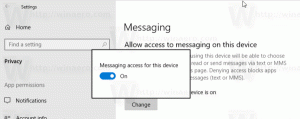Зберегти список служб у файл у Windows 10
Сервіси Windows — це спеціальні програми, які працюють у фоновому режимі. Більшість із них не взаємодіють із сеансом користувача та не мають інтерфейсу користувача. Служби є однією з найважливіших частин сімейства операційної системи Windows NT, яка була запущена з Windows NT 3.1 і включає всі сучасні версії Windows, як-от Windows 7, Windows 8 і Windows 10. Сьогодні ми побачимо, як зберегти список запущених і зупинених служб у текстовий файл.
Реклама
Збереження списку служб у файлі не є проблемою, якщо ви використовуєте сторонній менеджер процесів. Наприклад, відомий менеджер процесів від Sysinternals Process Explorer дозволяє експортувати список запущених програм.
З коробки Windows 10 пропонує кілька інструментів для керування службами. Єдиним інструментом GUI є спеціальна оснастка MMC під назвою «Служби». Натисніть Виграти + Р комбінації клавіш на клавіатурі, щоб відкрити діалогове вікно «Виконати». Тип services.msc у вікні Виконати.
Консоль Services виглядає наступним чином.

Однак він не дозволяє зберегти список служб у файл.
Щоб обійти це обмеження, ми можемо використовувати спеціальний консольний інструмент «sc». Це потужна програма, яка дозволить вам керувати існуючими службами в Windows 10.
Збережіть запущені служби у файл
Щоб зберегти запущені служби у файл у Windows 10, виконайте наступне.
- Відкрийте новий командний рядок від імені адміністратора.
- Введіть таку команду, щоб зберегти список запущених служб у файл:
sc query type= service > "%userprofile%\Desktop\active_services.txt"
Змініть назву файлу та шлях до нього відповідно до ваших уподобань.
- Дотримуючись наведеного вище прикладу, ви отримаєте текстовий файл з назвою «active_services.txt» у папці «Робочий стіл». Він міститиме список ваших поточних запущених служб. Відкрийте його за допомогою програми текстового редактора, напр. Блокнот.

Ви закінчили.
Порада: запустіть sc.exe з параметром /? (sc /?), щоб переглянути доступні параметри. Як варіант, подивіться це онлайн-документ.
Крім того, ви можете використовувати PowerShell. Він поставляється зі спеціальним командлетом Get-Service.
Збережіть запущені служби у файл за допомогою PowerShell
- відчинено PowerShell. Якщо потрібно, запустіть його як Адміністратор.
- Введіть команду
Get-Service | Where-Object {$_.Status -eq "Running"}щоб побачити список запущених служб.
- Щоб зберегти його у файл, виконайте команду:
Get-Service | Where-Object {$_.Status -eq "Running"} | Out-File -filepath "$Env: userprofile\Desktop\active_services.txt" - Це створить новий текстовий файл «active_services.txt» у папці на робочому столі.

Збережіть зупинені служби у файлі
- У підвищеному командний рядок, виконайте таку команду:
sc query type= service state= inactive > "%userprofile%\Desktop\inactive_services.txt".
- Як варіант, відкрийте файл підвищений PowerShell і виконайте наступну послідовність команд.
Get-Service | Where-Object {$_.Status -eq "Зупинено"} | Out-File -filepath "$Env: userprofile\Desktop\inactive_services.txt".
- Незалежно від методу, який ви використовуєте, ви отримаєте новий файл, inactive_services.txt, у папці на робочому столі. Відкрийте його за допомогою Блокнота.
Збережіть список усіх служб Windows у файл
- У підвищеному командний рядок, виконайте таку команду:
sc query type= service state= all > "%userprofile%\Desktop\all_services.txt".
- Як варіант, відкрийте файл підвищений PowerShell і виконайте наступну послідовність команд.
Get-Service | Out-File -filepath "$Env: userprofile\Desktop\all_services.txt".
- Незалежно від методу, який ви використовуєте, ви отримаєте новий файл all_services.txt у папці на робочому столі. Відкрийте його за допомогою Блокнота.
Це воно.
Пов'язані статті:
- Збережіть запущені процеси у файл у Windows 10
- Як запустити, зупинити або перезапустити службу в Windows 10
- Як відключити службу в Windows 10
- Як видалити службу в Windows 10