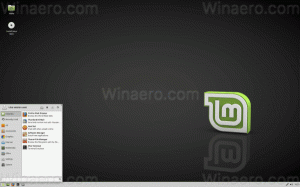Дозволити або заборонити користувачам увійти за допомогою віддаленого робочого столу в Windows 10
У цій статті ми побачимо, як дозволити або заборонити користувачеві або групі ввійти через віддалений робочий стіл у Windows 10. Це можна налаштувати за допомогою кількох параметрів у локальній політиці безпеки. Вони мають пріоритет над налаштуваннями, які ви вказали для віддаленого робочого столу.
Реклама
Ось деякі деталі про те, як працює RDP. Хоча будь-яка версія Windows 10 може діяти як клієнт віддаленого робочого столу, для розміщення віддаленого сеансу вам потрібно використовувати Windows 10 Pro або Enterprise. Ви можете підключитися до хоста віддаленого робочого столу Windows 10 з іншого ПК під керуванням Windows 10 або з більш ранньої версії Windows, наприклад Windows 7, Windows 8 або Linux. Windows 10 поставляється як клієнтське, так і серверне програмне забезпечення «з коробки», тому вам не потрібно встановлювати жодне додаткове програмне забезпечення. В інших операційних системах вам може знадобитися встановити клієнтську програму для RDP, напр. xfreerdp на Linux.
Як правило, можна додавати або видаляти користувачів віддаленого робочого столу в Windows 10 за допомогою параметрів GUI у властивостях системи. Крім того, ви можете примусово дозволити або примусово заборонити певним обліковим записам користувачів або групам використовувати RDP. Ось як це можна зробити.
Якщо ви використовуєте Windows 10 Pro, Enterprise або Education видання, ви можете використовувати програму локальної політики безпеки, щоб увімкнути запит UAC для вбудованих адміністраторів. Усі випуски Windows 10 можуть використовувати настройку реєстру, зазначену нижче.
Щоб дозволити користувачам або групам входити в систему за допомогою віддаленого робочого столу в Windows 10,
- Натисніть Виграти + Р натисніть клавіші разом на клавіатурі та введіть:
secpol.msc
Натисніть Enter.

- Відкриється локальна політика безпеки. Йти до Локальні політики користувача -> Призначення прав користувача.

- Праворуч двічі клацніть параметр Дозволити вхід через служби віддаленого робочого стола.

- У наступному діалоговому вікні натисніть Додати користувача або групу.

- Натисніть на Розширений кнопку.

- Тепер натисніть на Типи об'єктів кнопку.

- Переконайтеся, що у вас є Користувачі і Групи позначте пункти та натисніть на в порядку кнопку.

- Натисніть на Знайдіть зараз кнопку.

- У списку виберіть обліковий запис або групу користувача, щоб дозволити вхід через RDP для нього. Ви можете вибрати більше одного запису одночасно, утримуючи Зміна або Ctrl клавіш і клацання елементів у списку.
- Натисніть на в порядку кнопку, щоб додати вибрані елементи до поля назв об’єктів.

- Натисніть на в порядку кнопку, щоб додати вибрані елементи до списку правил.

Ви закінчили.
Щоб скасувати зміну, видаліть обліковий запис користувача зі списку в Дозволити вхід через служби віддаленого робочого стола політика.
Якщо ваша версія Windows не містить файл secpol.msc інструмент, ви можете використовувати ntrights.exe інструмент із Windows 2003 Resource Kit. Багато інструментів із наборів ресурсів, випущених для попередніх версій Windows, будуть успішно працювати в Windows 10. ntrights.exe є одним із них.
Інструмент ntrights
Інструмент ntrights дозволяє редагувати привілеї облікового запису користувача з командного рядка. Це консольний інструмент із таким синтаксисом.
- Надати право:
ntrights +r Right -u UserOrGroup [-m \\Computer] [-e Entry] - Відкликати право:
ntrights -r Right -u UserOrGroup [-m \\Computer] [-e Entry]
Інструмент підтримує безліч привілеїв, які можна призначити або відкликати обліковому запису або групі користувача. Привілеї є чутливий до регістру. Щоб дізнатися більше про підтримувані привілеї, введіть ntrights /?.
Щоб додати ntrights.exe до Windows 10, прочитайте цей пост: Що таке програма ntrights і як її можна використовувати. Ти можеш розмістити ntrights.exe файл у папку C:\Windows\System32, щоб швидко викликати його.
Дозволити користувачам або групам віддалено входити в систему через RDP з правами ntrights
- Відкрийте ан підвищений командний рядок.
- Введіть таку команду, щоб надати користувачеві або групі право на віддалений вхід за допомогою RDP:
ntrights -u SomeUserName +r SeRemoteInteractiveLogonRight
Замінити SomeUserName частина з фактичним ім’ям користувача або назвою групи.
- Щоб скасувати зміну, виконайте
ntrights -u SomeUserName -r SeRemoteInteractiveLogonRight
Ви закінчили.
Щоб заборонити користувачам або групам увійти в систему за допомогою віддаленого робочого столу в Windows 10,
- Натисніть Виграти + Р натисніть клавіші разом на клавіатурі та введіть:
secpol.msc
Натисніть Enter.

- Відкриється локальна політика безпеки. Йти до Локальні політики користувача -> Призначення прав користувача.
- Праворуч двічі клацніть параметр Заборонити вхід через служби віддаленого робочого стола.

- У наступному діалоговому вікні натисніть Додати користувача або групу.

- Натисніть на Розширений кнопку.

- Тепер натисніть на Типи об'єктів кнопку.

- Переконайтеся, що у вас є Користувачі і Групи позначте пункти та натисніть на в порядку кнопку.

- Натисніть на Знайдіть зараз кнопку.

- У списку виберіть обліковий запис або групу користувача, щоб заборонити вхід через RDP. Ви можете вибрати більше одного запису одночасно, утримуючи Зміна або Ctrl клавіш і клацання елементів у списку.
- Натисніть на в порядку кнопку, щоб додати вибрані елементи до поля назв об’єктів.

- Натисніть на в порядку кнопку, щоб додати вибрані елементи до списку правил.

Ви закінчили.
Щоб скасувати зміну, видаліть обліковий запис користувача зі списку в Заборонити вхід через служби віддаленого робочого стола політика.
Заборонити користувачам або групам використовувати RDP з правами ntrights
- Відкрийте ан підвищений командний рядок.
- Введіть таку команду, щоб запобігти віддаленому входу користувача за допомогою RDP:
ntrights -u SomeUserName +r SeDenyRemoteInteractiveLogonRight
Замінити SomeUserName частина з фактичним ім’ям користувача або назвою групи.
- Щоб скасувати зміну, виконайте
ntrights -u SomeUserName -r SeDenyRemoteInteractiveLogonRight
Ви закінчили.