Символічні посилання, жорсткі посилання та з’єднання каталогів у Windows 10
У Windows 10 ви можете використовувати символічні посилання, щоб легко перенаправляти одну папку в інше місце. Символічні посилання широко використовуються в операційній системі для власних файлів і папок. Використовуючи символічні посилання, ви можете заощадити місце на диску та зробити доступними ваші дані з різних місць розташування файлової системи без фізичного переміщення ваших даних.
Реклама
З’єднавши символічні посилання на ці дві папки, я змусив усе запрацювати за кілька секунд. Я створив символічні посилання c:\portable і c:\documents без переміщення жодного файлу чи папки. Ще одна цікава річ: якщо я переміщу свої символічні посилання в інше місце, наприклад, на диск E:, вони продовжують працювати і вказуватимуть на мої папки на диску D:.
Ось як можна створити символічні посилання.
Для керування символічними посиланнями Windows пропонує багато способів.
Найвідомішим інструментом є mklink. Він має такий синтаксис (mklink /?):
MKLINK [[/D] | [/H] | [/J]] Ціль посилання
/D - створює символічне посилання до каталогу. За замовчуванням є символьне посилання на файл.
/H - створює жорстке посилання замість символічного посилання.
/J - створює з'єднання каталогів.
Посилання – вказує нове символічне ім’я посилання.
Ціль – визначає шлях (відносний або абсолютний), на який посилається нове посилання.
Тепер ви можете задатися питанням, яка різниця між символьним посиланням каталогу та з’єднанням каталогів.
Яка різниця між символьним посиланням каталогу та з’єднанням каталогу
З'єднання каталогів — це старіший тип символічного посилання, який не підтримує UNC-шляхи (мережеві шляхи, що починаються з \\) і відносні шляхи. З'єднання каталогів підтримуються в Windows 2000 і новіших системах Windows на базі NT. З іншого боку, символічне посилання до каталогу також підтримує UNC та відносні шляхи. Однак для них потрібна принаймні Windows Vista. Отже, сьогодні в більшості випадків символічне посилання до каталогу є кращим варіантом.
Яка різниця між жорстким посиланням і символічним посиланням
Жорстке посилання можна створити лише для файлів, а не папок. Ви не можете створити жорстке посилання для каталогів. Таким чином, він має більше обмежень, ніж з’єднання каталогів, а також не підтримує шляхи UNC.
Як перевірити, чи є файл або папка символічним посиланням
Давайте створимо всі три типи символічних посилань і подивимося, як вони будуть відображатися в операційній системі.
Я створю папку Winaero на своєму робочому столі та текстовий файл Winaero.txt в тому самому місці.
Потім я створю нове символічне посилання та нове з’єднання каталогів для папки та текстового файлу.
Команда mklink вимагає прав адміністратора, тому вам потрібно запустити її з файлу підвищений командний рядок.
Наступна команда створить новий символічне посилання до каталогу:
mklink /d "c:\users\winaero\desktop\directory symbolic link" "c:\users\winaero\desktop\winaero"
 Символічне посилання каталогу можна візуально ідентифікувати за значком накладання ярлика, доданим до його основного значка:
Символічне посилання каталогу можна візуально ідентифікувати за значком накладання ярлика, доданим до його основного значка: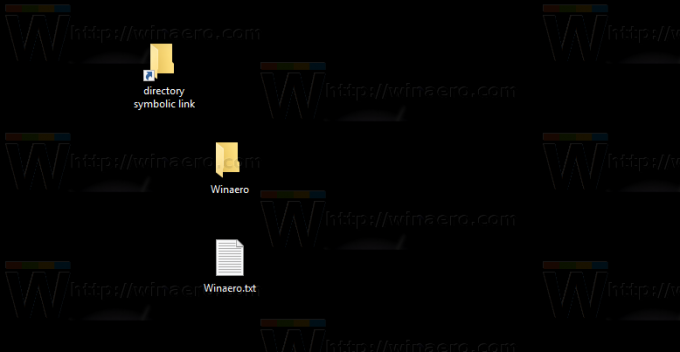
Крім того, якщо ви ввімкнули стовпець «Атрибути» у перегляді «Детальніше» у Провіднику файлів, ви побачите атрибут «L», який вказує, що це символічне посилання.
Тепер давайте створимо новий з'єднання каталогів для папки Winaero:
mklink /j "c:\users\winaero\desktop\directory junction" "c:\users\winaero\desktop\winaero"
 Він не має візуальної різниці від символічного посилання каталогу в Провіднику файлів, тому ви не можете визначити, чи є це з’єднання каталогів чи символьне посилання каталогу:
Він не має візуальної різниці від символічного посилання каталогу в Провіднику файлів, тому ви не можете визначити, чи є це з’єднання каталогів чи символьне посилання каталогу:
Єдиний спосіб дізнатися тип посилання - це використовувати консоль реж команда. Відкрийте нове вікно командного рядка в папці, яка містить ваше посилання, і запустіть команду dir. Дивіться результат:
Тепер створимо a символічне посилання для текстового файлу я створив. Команда така:
mklink "c:\users\winaero\desktop\file symbolic link.txt" "c:\users\winaero\desktop\winaero.txt"
 Знову ж таки, він візуально не відрізняється від звичайного файлу ярликів, окрім значення стовпця атрибутів і типу елемента «символьне посилання»:
Знову ж таки, він візуально не відрізняється від звичайного файлу ярликів, окрім значення стовпця атрибутів і типу елемента «символьне посилання»:


Інша ситуація для жорсткі посилання. Давайте створимо один:
mklink /h "c:\users\winaero\desktop\file hard link.txt" "c:\users\winaero\desktop\winaero.txt"
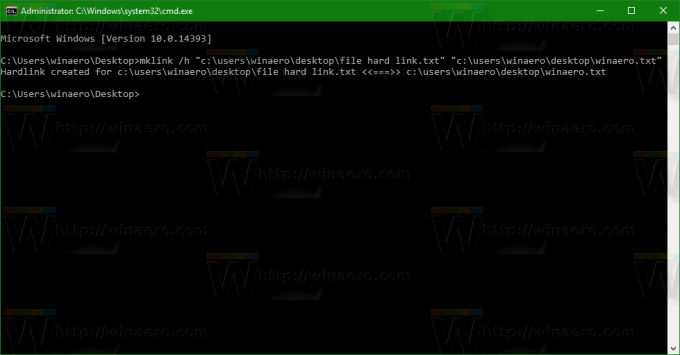 Жорстке посилання не має візуальної різниці від звичайного файлу, якщо воно відображається в Провіднику файлів:
Жорстке посилання не має візуальної різниці від звичайного файлу, якщо воно відображається в Провіднику файлів:

Єдиний спосіб переконатися, що файл є жорстким посиланням, - це використовувати іншу консольну утиліту fsutil.
Запустіть його наступним чином:
fsutil список жорстких посилань "файл hard link.txt"
Згадана команда показує всі файли з жорсткими посиланнями:
Ви не можете легко побачити, чи є файл жорстким посиланням, тому що провідник із коробки не дає такої вказівки. Вони поводяться як звичайні файли у виводі команди dir або в Провіднику файлів.
Однак жорсткі посилання залишаються посиланнями на інші файли. Вони не дублюють вміст цільового файлу і не займають зайвий простір на диску.
У Windows Vista і пізніших версіях з’єднання каталогів використовуються для зв’язування старих шляхів до папок файлів, таких як C:\Documents і Settings, з новішими шляхами, наприклад C:\Users. Символічні посилання також використовуються для переспрямування C:\Users\All Users до C:\ProgramData.
Починаючи з Windows Vista, жорсткі посилання також широко використовуються Windows та її механізмом обслуговування. Багато системних файлів є жорсткими посиланнями на файли в папці Windows Component Store. Якщо ви запустите команду fsutil hardlink list для explorer.exe, notepad.exe або regedit.exe, ви зможете побачити це самі!
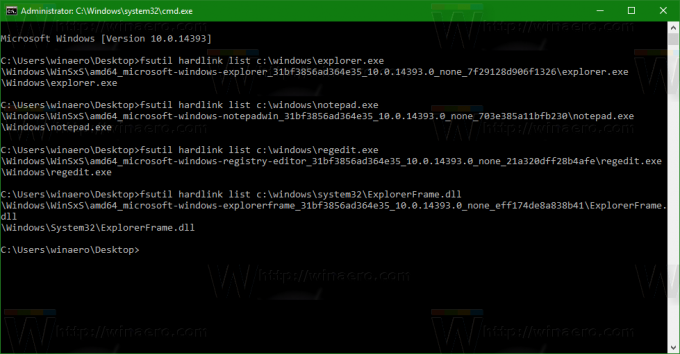 The папка WinSxS зберігає різні системні файли, які пов’язуються через жорсткі посилання з файлами, розташованими в папках C:\Windows, C:\Windows\System32 та інших системних папках. Після встановлення оновлень операційної системи файли всередині WinSxS оновлюються і знову жорстко пов’язуються з системними розташуваннями.
The папка WinSxS зберігає різні системні файли, які пов’язуються через жорсткі посилання з файлами, розташованими в папках C:\Windows, C:\Windows\System32 та інших системних папках. Після встановлення оновлень операційної системи файли всередині WinSxS оновлюються і знову жорстко пов’язуються з системними розташуваннями.
Це воно. Тепер ви знаєте все, що вам потрібно знати про символічні посилання в Windows 10. Використовуючи цю інформацію, ви можете вирішити проблеми з шляхами, коли ви додаєте новий диск у свій комп’ютер або переміщуєте якусь папку, але все одно потрібно, щоб вона була доступна через попередній шлях. Не соромтеся залишати коментар, якщо у вас є запитання або є що додати.
Тепер дивіться як створити символічні посилання за допомогою PowerShell.

