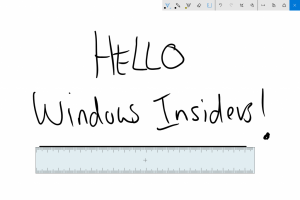Зробіть Провідник відкривати бібліотеки замість швидкого доступу в Windows 10
Багато користувачів запитують мене, як змусити File Explorer відкривати бібліотеки за замовчуванням замість швидкого доступу або цього ПК у Windows 10. Windows 10 не має такої опції, але є злом реєстру, яким я хотів би поділитися з вами, який дозволить вам відкривати бібліотеки за замовчуванням.
Реклама
Основна ідея зламу полягає в тому, що ми додаємо папку «Бібліотеки» безпосередньо до папки швидкого доступу. Оскільки швидкий доступ — це місце, яке відкривається за замовчуванням, ви побачите всі свої бібліотеки у швидкому доступі. Це можна зробити за допомогою простого налаштування реєстру. Після цього можна змусити Провідник файлів відкривати бібліотеки замість швидкого доступу.
Перш ніж ми продовжимо, переконайтеся, що у вас налаштовано швидкий доступ, який відкривається за замовчуванням у налаштуваннях Провідника файлів. Щоб перевірити це, виконайте такі дії:
- Відкрийте Провідник файлів.
- Перейдіть на вкладку стрічки «Перегляд» і натисніть значок «Параметри папки»:

- На вкладці «Загальні» в параметрах папки виберіть «Швидкий доступ» у спадному списку «Відкрити провідник файлів у:»:

Тепер давайте застосуємо просту настройку реєстру.
- відчинено Редактор реєстру.
- Перейдіть до наступного ключа реєстру:
HKEY_LOCAL_MACHINE\SOFTWARE\Microsoft\Windows\CurrentVersion\Explorer\HomeFolderDesktop\NameSpace\DelegateFolders
Порада: див як перейти до потрібного ключа реєстру одним клацанням миші.
- Створіть тут новий підрозділ і назвіть його {031E4825-7B94-4dc3-B131-E946B44C8DD5}, як показано нижче:

- Якщо ви використовуєте 64-розрядну Windows 10 (див як визначити, чи використовуєте ви 32-розрядну Windows чи 64-розрядну), створіть тут той самий підрозділ на додаток до того, який ви створили раніше:
HKEY_LOCAL_MACHINE\SOFTWARE\Wow64Node\Microsoft\Windows\CurrentVersion\Explorer\HomeFolderDesktop\NameSpace\DelegateFolders
Тепер закрийте та знову відкрийте Провідник файлів. Ваші бібліотеки будуть у швидкому доступі:
Він виглядає і працює майже так само, як і папка «Бібліотеки». Це єдиний спосіб відкрити бібліотеки під час запуску File Explorer у Windows 10.
Якщо ви не використовуєте інші групи папок у швидкому доступі, ви можете відкріпити всі закріплені папки та видалити «Часті папки» та «Останні файли». Тоді ви отримаєте щось на зразок цього: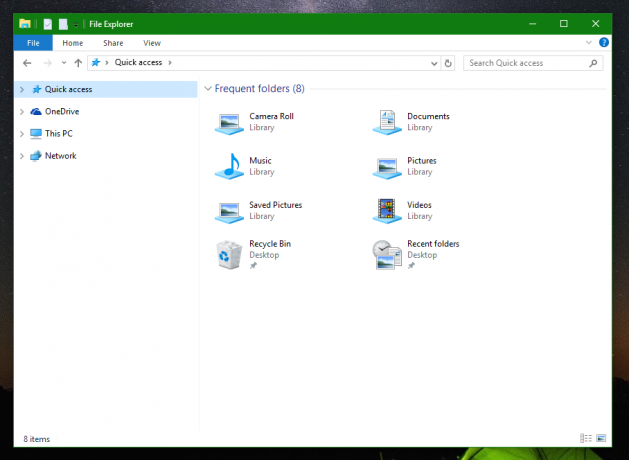
Прочитайте наступні статті для додаткової інформації:
- Як видалити останні файли з швидкого доступу в Windows 10.
- Як видалити часті папки з швидкого доступу в Windows 10.
- Закріпіть будь-яку папку або розташування до швидкого доступу в Windows 10.
Це воно.