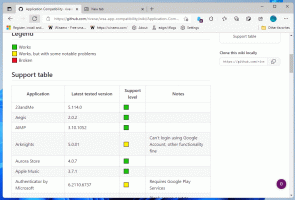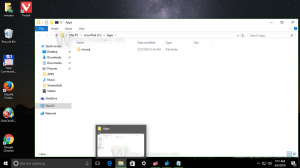ВИПРАВЛЕННЯ: Ваш телефон, планшет або інший USB-пристрій не заряджається належним чином у Windows 8.1
У Windows 8.1 ви можете зіткнутися з несподіваною поведінкою через зміни дизайну, внесені Microsoft для економії енергії: коли якийсь USB-пристрій, наприклад мобільний телефон або планшет, підключений до комп’ютера, він не заряджається правильно. Щоб вирішити цю проблему, щоб USB-пристрої перезаряджалися правильно, дотримуйтесь інструкцій нижче.
Реклама
Щоб вирішити цю проблему, встановіть оновлений драйвер пристрою. Щоб перевірити, чи доступний оновлений драйвер, виконайте такі дії:
- Відкрийте Windows Update предмет в Панель управління. Побачити всі способи відкрити панель керування в Windows 8.1. Або введіть у вікні пошуку Windows Update.
- Торкніться або клацніть Налаштування, а потім торкніться або клацніть Установіть додаткові оновлення.
- Торкніться або клацніть Перевірити наявність оновлень, а потім зачекайте, поки Windows шукає останні оновлення для вашого комп’ютера.
Якщо знайдено оновлення для пристрою, на якому у вас виникли проблеми із зарядкою, торкніться або клацніть
Встановити оновлення.Якщо на вашому пристрої немає оновлених драйверів, ви можете відключити його Розширене керування живленням функція для пристрою, який не заряджається.
Як вимкнути функцію розширеного керування живленням для USB-пристроїв у Windows 8.1
Примітка. Цей параметр допомагає зменшити споживання енергії та подовжити термін служби акумулятора для мобільних комп’ютерів. Якщо пристрій USB розпізнається як пристрій людського інтерфейсу (HID), і жодна програма не намагається отримати доступ до пристрою, Windows призупиняє роботу пристрою. Тому він не заряджається. Якщо ви вимкнули для пристрою параметр Enhanced Power Management, ви можете очікувати, що споживана електроенергія буде досягнута пристрій збільшиться, а термін служби батареї скоротиться, якщо пристрій під’єднано до мобільного телефону комп'ютер.
Щоб вимкнути Розширене керування живленням налаштування пристрою, виконайте такі дії.
- Підключіть USB-пристрій до комп’ютера.
- На панелі керування відкрийте пункт Адміністрування\Диспетчер пристроїв.
- Щоб відобразити список підключених HID, торкніться або клацніть стрілку поруч із Пристрої людського інтерфейсу.
Примітка. Пристрій може бути вказаний за назвою або загалом як «USB Input Device». - У списку пристроїв клацніть правою кнопкою миші або натисніть і утримуйте запис для пристрою, який не заряджається, а потім натисніть Властивості.
Примітка. Якщо цей запис позначено як «USB Input Device» замість імені пристрою, і якщо є кілька записів «USB Input Device», виконайте такі дії, щоб визначити, який запис є правильним:- Від’єднайте проблемний пристрій від комп’ютера.
- Клацніть правою кнопкою миші кожен USB-пристрій введення запис, а потім клацніть Властивості щоб переглянути опис та деталі пристрою. Зверніть увагу на це для кожного підключеного пристрою.
- Знову підключіть проблемний пристрій.
- Розгляньте кожну USB-пристрій введення введіть знову, щоб визначити, який з них є новим і, отже, представляє проблемний пристрій.
- В Властивості діалоговому вікні для проблемного пристрою, торкніться або клацніть Деталі табл.
- У списку під Власність, виберіть Шлях до екземпляра пристрою, а потім запишіть інформацію про ідентифікатор. Наприклад, зверніть увагу на таке:
USB\VID_1234&PID_5678\0A1B2C3D
Примітка. Цей рядок є комбінацією наступних ідентифікаційних номерів:
- Ідентифікатор постачальника (VID)
- Ідентифікатор продукту (PID)
- Ідентифікатор екземпляра
- Запустіть редактор реєстру.
- Перейдіть до наступного ключа:
HKEY_LOCAL_MACHINE\SYSTEM\CurrentControlSet\Enum\USB
Порада: Як перейти до потрібного розділу реєстру одним клацанням миші
- Знайдіть папку, назва якої містить VID і PID, які ви зазначили на кроці 6 (наприклад, знайдіть VID_1234&PID_5678), а потім розгорніть цю папку.
- Розгорніть папку, яка відповідає ідентифікатору екземпляра з кроку 6.
- Торкніться або клацніть Параметри пристрою.
- На правій панелі редактора реєстру клацніть правою кнопкою миші або натисніть і утримуйте EnhancedPowerManagementEnabled, а потім клацніть Змінити.
- Змінити Значення даних до 0, а потім торкніться або клацніть в порядку.
- Вийти з редактора реєстру.
Тепер пристрій має заряджатися належним чином, але розширене керування живленням для нього буде вимкнено, тому він може споживати більше енергії та скорочувати термін служби акумулятора вашого ПК або ноутбука.