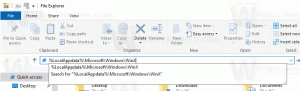Відновлення планів живлення за замовчуванням у Windows 10
План живлення в Windows — це набір апаратних і системних параметрів, які визначають, як ваш пристрій використовує та зберігає енергію. В ОС є три вбудовані плани живлення. Ваш ПК може мати додаткові плани живлення, визначені його постачальником. Крім того, ви можете створити індивідуальний план живлення, який включатиме ваші особисті переваги. Сьогодні ми побачимо, як відновити будь-який відсутній план живлення в Windows 10.
Windows 10 знову постачається з новим інтерфейсом користувача, щоб змінити параметри живлення операційної системи. Класична панель керування втрачає свої функції і, ймовірно, її замінить додаток Налаштування. Додаток Налаштування вже має багато налаштувань, які були доступні виключно на панелі керування. Наприклад, значок області сповіщень акумулятора в системному треї Windows 10 також був замінено на новий Сучасний інтерфейс користувача. Однак на момент написання цієї статті програма Налаштування не містить можливості видалити план живлення. Вам все одно потрібно використовувати класичну панель керування.
Спеціальний план живлення може бути видалено будь-яким користувачем. Однак увійшли лише користувачі як адміністратор можуть видалити будь-який з вбудованих планів живлення, як-от High Performance, Power Saver тощо.
Порада: перед видаленням планів живлення бажано експортувати їх у файл. Зверніться до наступної статті Як експортувати та імпортувати план живлення в Windows 10.
Якщо на вашому комп’ютері відсутній будь-який з вбудованих планів живлення, ви можете швидко відновити їх, як показано нижче.
Щоб відновити плани живлення за замовчуванням у Windows 10, виконайте наступне.
- відчинено підвищений командний рядок.
- Щоб відновити схему енергозбереження, виконайте команду:
powercfg.exe -duplicatescheme a1841308-3541-4fab-bc81-f71556f20b4a
- Щоб відновити збалансовану схему, виконайте команду:
powercfg.exe -duplicatescheme 381b4222-f694-41f0-9685-ff5bb260df2e
- Щоб відновити схему високої продуктивності, виконайте команду:
powercfg.exe -duplicatescheme 8c5e7fda-e8bf-4a96-9a85-a6e23a8c635c
- Щоб відновити схему високої продуктивності, виконайте команду:
powercfg.exe -duplicatescheme e9a42b02-d5df-448d-aa00-03f14749eb61
Примітка. План живлення Ultimate Performance доступний, починаючи з Windows 10 версії 1803. Він призначений для зменшення мікрозатримки і вимагає від системи споживати більше енергії для забезпечення повної продуктивності. Цей план живлення недоступний у системах, які живляться від батарей (наприклад, ноутбуки). Однак за допомогою простого трюка ви можете активувати його в будь-якій редакції ОС. Зверніться до статті
Увімкнути план живлення максимальної продуктивності в Windows 10 (будь-яка версія)
Крім того, ви можете імпортувати наступні файли POW, щоб відновити схеми живлення.
Завантажте файли POW
Після їх завантаження ви можете імпортувати потрібний план живлення наступним чином.
Імпортуйте план живлення
- відчинено підвищений командний рядок.
- Введіть таку команду:
powercfg -import "Повний шлях до вашого файлу .pow". - Укажіть правильний шлях до вашого файлу *.pow, і все готово.
Це воно.
Пов'язані статті:
- Як відновити параметри плану живлення за замовчуванням у Windows 10
- Як відкрити розширені налаштування плану живлення безпосередньо в Windows 10
- Додайте контекстне меню Switch Power Plan на робочий стіл у Windows 10
- Як змінити план живлення з командного рядка або за допомогою ярлика