Примусово увімкнути або вимкнути режим анонімного перегляду Google Chrome
Як примусово увімкнути або вимкнути режим анонімного перегляду Google Chrome
Менш відомою функцією Google Chrome є можливість вимкнути або примусово ввімкнути вбудовану функцію режиму анонімного перегляду. Ним можна керувати за допомогою правил Chrome. Сьогодні ми побачимо, як це можна зробити.
Реклама
Режим анонімного перегляду Google Chrome дозволяє відкривати спеціальне вікно, в якому не зберігається історія перегляду та особисті дані. Це вікно, яке реалізує функцію приватного перегляду. Хоча він не зберігає такі речі, як ваша історія перегляду, файли cookie, дані сайтів і форм, він дає вам доступ до вашого профілю, закладок тощо. Насправді файли cookie залишаються збереженими під час сеансу анонімного перегляду, але будуть видалені після виходу з режиму анонімного перегляду.
Також важливо зауважити, що якщо у вас відкрито вікно в режимі анонімного перегляду, а потім ви відкриєте інше, Chrome продовжить використовувати ваш приватний сеанс перегляду в цьому новому вікні. Щоб вийти з режиму анонімного перегляду та припинити його роботу (наприклад, щоб почати новий сеанс анонімного перегляду), потрібно закрити всі відкриті вікна в режимі анонімного перегляду.
Зазвичай ви можете відкрити нове вікно в режимі анонімного перегляду з меню або за допомогою a Ctrl + Shift + N ярлик.

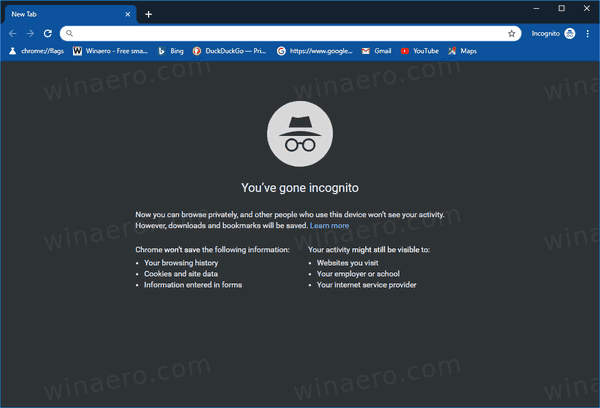
Застосовуючи політику, ви можете заборонити користувачам вашого комп’ютера використовувати режим анонімного перегляду Google Chrome або примусово використовувати його. Перш ніж продовжити, переконайтеся, що ваш обліковий запис користувача є адміністративні привілеї. Тепер дотримуйтесь інструкцій нижче.
Щоб примусово увімкнути або вимкнути режим анонімного перегляду Google Chrome,
- Відкрийте Додаток «Редактор реєстру»..
- Перейдіть до наступного ключа реєстру:
HKEY_LOCAL_MACHINE\SOFTWARE\Policies\Google\Chrome
Подивіться, як перейти до ключа реєстру одним клацанням миші. - Праворуч змініть або створіть нове 32-розрядне значення DWORD
Доступність режиму анонімного перегляду.
Примітка: навіть якщо ви під керуванням 64-розрядної Windows ви все одно повинні створити 32-розрядне значення DWORD. - Встановіть його значення для даних
0 -> Увімкнути (за замовчуванням)
1 -> Вимкнути. У цьому режимі сторінки може не бути відкрито в режимі анонімного перегляду.
2 -> Сила. У цьому режимі сторінки можна ТІЛЬКИ відкривати в режимі анонімного перегляду.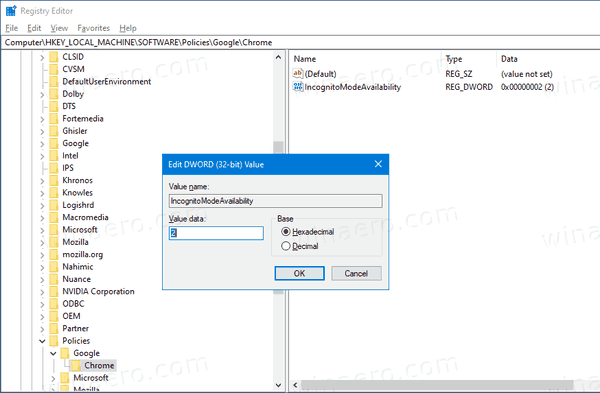
- Знову відкрийте браузер, щоб застосувати політику.
Ви закінчили!
Щоб заощадити свій час, ви можете завантажити наступні готові до використання файли реєстру.
Завантажте файли реєстру
Налаштування скасування включено.
Це воно!
Цікаві статті:
- Створіть ярлик в режимі анонімного перегляду Google Chrome
- Примусово увімкнути гостьовий режим у Google Chrome
- Запустіть Google Chrome завжди в гостьовому режимі
- Увімкніть колір і тему для сторінки нової вкладки в Google Chrome
- Увімкнути глобальні засоби керування медіа в Google Chrome
- Увімкніть темний режим для будь-якого сайту в Google Chrome
- Увімкніть керування гучністю та обробку мультимедійних клавіш у Google Chrome
- Увімкніть режим читання сторінки Distill в Google Chrome
- Видаліть окремі пропозиції автозаповнення в Google Chrome
- Увімкніть або вимкніть запит у універсальному вікні пошуку в Google Chrome
- Змініть положення кнопки нової вкладки в Google Chrome
- Вимкніть новий округлений інтерфейс користувача в Chrome 69
- Увімкніть рідну панель заголовка в Google Chrome у Windows 10
- Увімкніть режим «Картинка в картинці» в Google Chrome
- Увімкніть оновлення Material Design в Google Chrome
- Увімкніть засіб вибору смайлів у Google Chrome 68 і новіших версій
- Увімкніть відкладене завантаження в Google Chrome
- Назавжди вимкнути звук сайту в Google Chrome
- Налаштуйте сторінку нової вкладки в Google Chrome
- Вимкніть значок «Небезпечно» для веб-сайтів HTTP у Google Chrome
- Зробіть Google Chrome відображати частини URL-адреси HTTP та WWW


