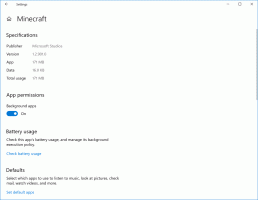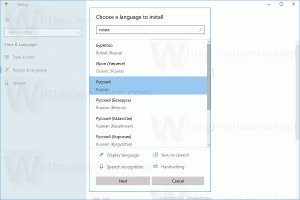Підключіть файлову систему Linux у Windows 10
Як підключити файлову систему Linux у Windows 10
WSL 2 — це остання версія архітектури, яка забезпечує підсистему Windows для Linux запуск бінарних файлів ELF64 Linux у Windows. З останніми змінами він дозволяє отримати доступ до файлів, що зберігаються на диску з файловою системою Linux. Якщо у вас встановлений диск з Linux, тепер ви можете змонтувати його в Windows 10 і переглядати його вміст за допомогою WSL 2. Ось як це можна зробити.
WSL 2 постачає справжнє ядро Linux з Windows, що зробить можливою повну сумісність системних викликів. Це перший раз, коли ядро Linux постачається разом із Windows. WSL 2 використовує найновішу технологію віртуалізації для запуску свого ядра Linux всередині легкої допоміжної віртуальної машини (VM). Ця нова архітектура змінює взаємодію цих двійкових файлів Linux з Windows і апаратним забезпеченням вашого комп’ютера, але все одно забезпечує той самий досвід користувача, що й у WSL 1.
Починаючи з Попередній перегляд Windows Insiders build 20211, WSL 2 пропонує нову функцію:
wsl --монтувати. Цей новий параметр дозволяє підключати та монтувати фізичний диск у WSL 2, що дає змогу отримати доступ до файлових систем, які не підтримуються Windows (наприклад, ext4). Ви також можете перейти до цих файлів у Провіднику файлів Windows.
Ось кроки, які потрібно виконати.
- Перелік доступних фізичних дисків у Windows 10.
- Змонтуйте диск із файловою системою Linux.
- Перегляньте його вміст
- Відключіть диск.
Зробіть це наступним чином.
Щоб підключити файлову систему Linux у Windows 10,
- відчинено PowerShell як адміністратор.
- Введіть таку команду, щоб переглянути доступні фізичні диски, і натисніть Enter:
Короткий список дисків wmic. - Див
Ідентифікатор пристроюзначення, щоб знайти потрібний диск. - Введіть таку команду, щоб підключити диск, і натисніть Enter:
wsl --mount DISKPATH [--Partition. напр.wsl --mount \\.\PHYSICALDRIVE2 --Розділ 1. ЗамінитиDISKPATHіПерегородказначення (якщо диск має більше одного розділу) для шляху до диска Linux, який потрібно підключити. - Диск з файлами Linux буде змонтовано, тому ви зможете отримати до нього доступ за допомогою File Explorer. Введіть \\wsl$ в адресний рядок Провідника файлів і натисніть Enter.
- Ви побачите папку, названу зазначеним вище DeviceID + номер розділу. Перегляньте його як звичайну папку на жорсткому диску.
- Після завершення закрийте Провідник файлів і поверніться до PowerShell. Введіть команду
wsl --відмонтувати. напр.wsl --відмонтувати \\.\PHYSICALDRIVE2.
Ви закінчили.
Зауважте, що wsl дозволяє вказати тип файлової системи. WSL спробує вгадати його, але якщо це не вдасться, скористайтеся командою наступним чином:
wsl --mount \\.\PHYSICALDRIVE2 --Partition 1 -t ext4
У команді вище ми розповідаємо wsl щоб змонтувати диск як популярний Ext4 FS.
Це воно.