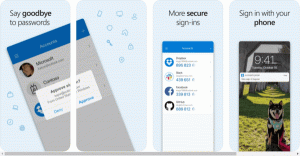Як змінити значки папок на цьому комп’ютері в Windows 10
У Windows 8.1 Microsoft представила набір папок у папці Цей комп’ютер. Ці папки включають Робочий стіл, Документи, Завантаження, Музику, Зображення та Відео. Windows 10 спочатку поставлялася з тим же набором папок на цьому комп’ютері. Починаючи з Windows 10 Fall Creators Update, до цього набору було додано нову папку під назвою 3D Objects. Сьогодні ми побачимо, як налаштувати значки для цих папок.
Реклама
Папки, згадані вище, є лише посиланнями на папки, розташовані у вашому профілі користувача. Microsoft надала лише швидкий доступ до них, оскільки вони приховували бібліотеки за замовчуванням. Це дуже зручно, оскільки у вас є доступ до цих папок одним клацанням миші, коли ви відкриваєте Провідник файлів за допомогою гарячої клавіші Win+E.
Порада. Ви можете швидко видалити небажані папки, як описано тут:
Видаліть 3D-об’єкти з цього комп’ютера (разом з іншими папками)
Кожна папка має унікальну піктограму. Можливість налаштувати піктограми відсутня в графічному інтерфейсі, тому на перший погляд зміна піктограм здається неможливою. Однак це не є великою проблемою. Піктограми вказуються в реєстрі, тому, редагуючи необхідні значення, ви можете змінити значки папок на цьому комп’ютері на те, що вам потрібно.
Ви повинні ввійти за допомогою адміністративний обліковий запис продовжувати.
Щоб змінити піктограми папок на цьому комп’ютері в Windows 10, виконайте наступне.
- Завантажте файл Безкоштовне програмне забезпечення ExecTI і почати regedit.exe використовуючи його. Це відкриє Додаток «Редактор реєстру». з найвищим рівнем привілеїв.

- Перейдіть до наступного ключа реєстру.
HKEY_CLASSES_ROOT\CLSID\{B4BFCC3A-DB2C-424C-B029-7FE99A87C641}\DefaultIconПодивіться, як перейти до ключа реєстру одним клацанням миші.

- Праворуч змініть параметр за замовчуванням (без імені). до повного шляху до вашої нової іконки.

- Щоб зміни, внесені за допомогою налаштування реєстру, вступили в силу, вам потрібно вийти з аккаунта і увійдіть у свій обліковий запис користувача. Крім того, ви можете перезапустіть оболонку Explorer.
Наведена вище послідовність змінить піктограму папки робочого столу на цьому комп’ютері.

Щоб змінити інші піктограми, повторіть кроки в наступних розділах реєстру:
3D-об’єкти = HKEY_CLASSES_ROOT\CLSID\{0DB7E03F-FC29-4DC6-9020-FF41B59E513A}\DefaultIcon. Робочий стіл = HKEY_CLASSES_ROOT\CLSID\{B4BFCC3A-DB2C-424C-B029-7FE99A87C641}\DefaultIcon. Документи = HKEY_CLASSES_ROOT\CLSID\{d3162b92-9365-467a-956b-92703aca08af}\DefaultIcon. Завантаження = HKEY_CLASSES_ROOT\CLSID\{088e3905-0323-4b02-9826-5d99428e115f}\DefaultIcon. Музика = HKEY_CLASSES_ROOT\CLSID\{3dfdf296-dbec-4fb4-81d1-6a3438bcf4de}\DefaultIcon. Зображення = HKEY_CLASSES_ROOT\CLSID\{24ad3ad4-a569-4530-98e1-ab02f9417aa8}\DefaultIcon. Відео = HKEY_CLASSES_ROOT\CLSID\{f86fa3ab-70d2-4fc7-9c99-fcbf05467f3a}\DefaultIcon
Порада: якщо новий значок, який ви налаштували, не з’являється в Провіднику файлів, вам потрібно скинути кеш піктограм.
Для довідки, ось шляхи піктограм за замовчуванням для всіх папок:
3D-об'єкти = %SystemRoot%\system32\imageres.dll,-198. Робочий стіл = %SystemRoot%\system32\imageres.dll,-183. Документи = %SystemRoot%\system32\imageres.dll,-112. Завантаження = %SystemRoot%\system32\imageres.dll,-184. Музика = %SystemRoot%\system32\imageres.dll,-108. Зображення = %SystemRoot%\system32\imageres.dll,-113. Відео = %SystemRoot%\system32\imageres.dll,-189
Це воно.