Створіть ярлик налаштувань Wi-Fi у Windows 10
Якщо ваш пристрій Windows 10 постачається з адаптером бездротової мережі, його можна налаштувати в налаштуваннях. Спеціальна сторінка в розділі Мережа та Інтернет містить усі пов’язані налаштування в одному місці. Сьогодні ми побачимо, як створити спеціальний ярлик, щоб швидше відкривати цю сторінку.
Реклама

Wi-Fi – це технологія, яка дозволяє користувачеві підключатися до бездротової локальної мережі (WLAN). Це стандарт зв’язку, який описує, як високочастотні радіохвилі можна використовувати для забезпечення бездротового високошвидкісного Інтернету та мережевих з’єднань.
У налаштуваннях параметри Wi-Fi можна використовувати для підключення пристрою до бездротової мережі, щоб увімкнути a випадкова MAC-адреса (якщо підтримується), до знайти свою IP-адресу та для інших супутніх завдань. Якщо ви часто відкриваєте ці налаштування, має сенс створити до них прямий ярлик.

Windows 10 надає спеціальні команди для безпосереднього відкриття різних сторінок налаштувань. Зверніться до наступних статей, щоб дізнатися більше про них.
- Відкривайте різні сторінки налаштувань безпосередньо в Windows 10 Anniversary Update
- Як відкрити різні сторінки налаштувань безпосередньо в Windows 10
Ми можемо використовувати відповідну команду, щоб створити ярлик сторінки налаштувань WiFi.
Щоб створити ярлик налаштувань Wi-Fi у Windows 10, виконайте наступне.
Клацніть правою кнопкою миші пусте місце на робочому столі. У контекстному меню виберіть Створити - Ярлик (див. скріншот).

У цільовому полі ярлика введіть або скопіюйте та вставте наступне:
explorer.exe ms-налаштування: мережа-wifi

В якості назви ярлика використовуйте рядок «Налаштування Wi-Fi» без лапок. Насправді, ви можете використовувати будь-яке ім’я, яке хочете. Після завершення натисніть кнопку Готово.

Тепер клацніть правою кнопкою миші створений вами ярлик і виберіть «Властивості».

На вкладці Ярлик натисніть кнопку Змінити значок.
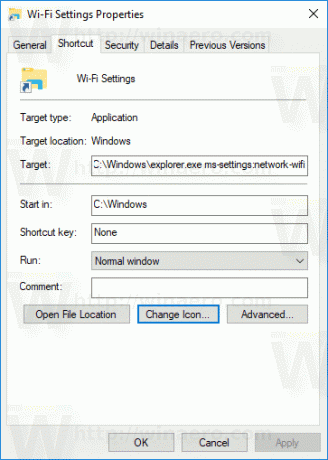
Вкажіть нову піктограму з C:\Windows\System32\imageres.dll файл.
Дивіться наступний знімок екрана: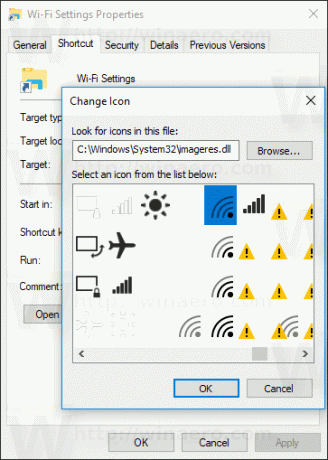
Натисніть OK, щоб застосувати піктограму, потім натисніть OK, щоб закрити діалогове вікно властивостей ярлика.
Коли ви двічі клацнете створений ярлик, він відкриє для вас сторінку налаштувань Wi-Fi.

Це воно.


