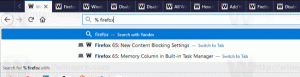Як вручну створити резервну копію історії файлів у Windows 10
Історія файлів — це дуже корисна функція Windows 10. Це дозволяє створити резервну копію важливих даних, що зберігаються у ваших папках «Документи», «Зображення», «Музика», «Відео» та на робочому столі. Ви можете вказати диск, на якому плануєте зберігати резервну копію. Це запобіжить втрату даних, якщо щось піде не так. У цій статті ми побачимо, як вручну створити резервну копію історії файлів у Windows 10.
Windows 10 має вбудовану систему резервного копіювання під назвою «Історія файлів». Це дозволяє користувачеві створювати резервні копії файлів, що зберігаються на вашому ПК. Існує ряд варіантів використання цієї функції. Наприклад, це може допомогти вам перенести файли зі старого ПК на новий. Або ви можете використовувати його для резервного копіювання файлів на зовнішній знімний диск. Функція «Історія файлів» вперше була представлена в Windows 8 і була вдосконалена в Windows 10. Він дозволяє переглядати та відновлювати різні версії файлів.
Історія файлів вимагає використання файлової системи NTFS. Історія файлів покладається на функцію журналу NTFS для відстеження змін файлів. Якщо журнал містить записи про зміни, Історія файлів автоматично включає оновлені файли в архів. Ця операція виконується дуже швидко.
Історія файлів автоматично створює резервні версії ваших даних за розкладом на вибраний диск зберегти на. Ви можете створити нову резервну копію вручну.
Щоб вручну створити резервну копію історії файлів у Windows 10, виконайте наступне.
- Відкрийте Додаток налаштувань.
- Перейдіть до Оновлення та безпека -> Резервне копіювання.
- Натисніть на посилання Більше опцій праворуч.
- На наступній сторінці натисніть на Створіть резервну копію зараз кнопку.
Ви закінчили!
Історія файлів створить нову резервну копію ваших файлів папки, які ви додали.
Крім того, ви можете використовувати класичний додаток Панель керування для того ж.
Створіть резервну копію історії файлів за допомогою панелі керування
- Відкрийте класику Панель управління.
- Перейдіть до Панель керування\Система та безпека\Історія файлів. Це виглядає наступним чином (знімок екрана нижче з Windows 10 build 16299):
- Натисніть на Біжи зараз посилання під вашим вибраний диск.
- Історія файлів створить нову резервну копію ваших файлів папки, які ви додали.
Після завершення ви можете закрити аплет панелі керування журналом файлів.
Пов'язані статті:
- Як увімкнути історію файлів у Windows 10
- Видалити старіші версії історії файлів у Windows 10
- Як скинути історію файлів у Windows 10
Це воно.