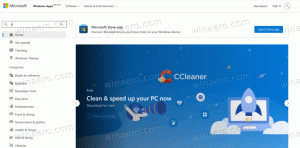Як заблокувати або розблокувати панель завдань у Windows 10
Панель завдань є класичним елементом інтерфейсу користувача в Windows. Вперше представлений у Windows 95, він існує у всіх версіях Windows, випущених після нього. Основна ідея панелі завдань полягає в тому, щоб надати корисний інструмент, який показує список запущених програм і відкриті вікна як завдання, щоб ви могли швидко перемикатися між ними. Користувач може заблокувати панель завдань, щоб запобігти її випадковому переміщенню або зміні. Ось як заблокувати або розблокувати панель завдань у Windows 10.
Якщо до комп’ютера підключено кілька дисплеїв, Windows 10 покаже панель завдань на кожному дисплеї. Панель завдань може містити кнопку меню «Пуск», поле пошуку або Cortana, перегляд завдання кнопка, системний трей та різноманітні панелі інструментів, створені користувачем або сторонніми програмами. Наприклад, можна додати старе добро Панель швидкого запуску на панель завдань.
Щоб змінити порядок елементів панелі завдань, вам потрібно розблокувати її. Блокування панелі завдань не дозволить користувачеві перемістити або змінити її розмір. Розблоковану панель завдань можна перемістити до іншого краю екрана або змінити її розмір.
Є способи заблокувати або розблокувати панель завдань у Windows 10. Давайте розглянемо їх.
Щоб заблокувати або розблокувати панель завдань у Windows 10, виконайте наступне.
- Клацніть правою кнопкою миші на панелі завдань.
- У контекстному меню виберіть Заблокуйте панель завдань щоб заблокувати його. Біля пункту контекстного меню з’явиться галочка.
- Щоб розблокувати панель завдань, клацніть на ній правою кнопкою миші та виберіть прапорець Заблокуйте панель завдань пункт. Прапорець зникне.
Ви закінчили.
Крім того, додаток Налаштування можна використовувати для блокування або розблокування панелі завдань у Windows 10.
Заблокуйте або розблокуйте панель завдань за допомогою Налаштувань
- Відкрийте Додаток налаштувань.
- Перейдіть до Персоналізації - Панель завдань.
- Праворуч увімкніть Заблокуйте панель завдань перемикач, щоб заблокувати панель завдань.
- Вимкнення цієї опції розблокує панель завдань.
Нарешті, ви можете застосувати налаштування реєстру, якщо вам потрібно змінити параметр віддалено або за допомогою сценарію. Ось як це можна зробити.
Блокування або розблокування панелі завдань за допомогою налаштування реєстру
- Відкрийте Додаток «Редактор реєстру»..
- Перейдіть до наступного ключа реєстру.
HKEY_CURRENT_USER\SOFTWARE\Microsoft\Windows\CurrentVersion\Explorer\Advanced
Подивіться, як перейти до ключа реєстру одним клацанням миші.
- Праворуч створіть нове 32-бітове значення DWORD TaskbarSizeMove.
Примітка: навіть якщо ви під керуванням 64-розрядної Windows ви все одно повинні створити 32-розрядне значення DWORD.
Встановіть його значення на 1 до розблокувати панель завдань. - Значення даних 0 буде замок панель завдань.
- Щоб зміни, внесені за допомогою налаштування реєстру, вступили в силу, вам потрібно вийти з аккаунта і увійдіть у свій обліковий запис користувача. Крім того, ви можете перезапустіть оболонку Explorer.
Це воно.