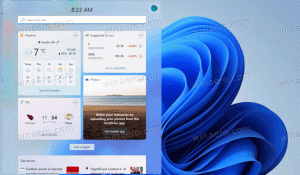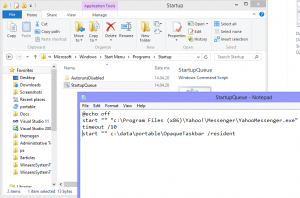Увімкніть або вимкніть Aero Shake в Windows 10 за допомогою цих методів
Як увімкнути або вимкнути Aero Shake в Windows 10. Розглянуто три методи.
Aero Shake — це функція керування вікнами в Windows, яка дозволяє швидко згорнути всі відкриті вікна, «струсивши» програму, яку потрібно зберегти. Він залишиться відкритим на робочому столі, а всі інші вікна будуть згорнуті до панелі завдань.
Реклама
Aero Shake був частиною Windows Aero інтерфейс, який давно застарів. У Windows 7 Microsoft представила два нових способи впорядкування вікон та керування їх розміром/позицією та станом вікна. Дві функції називаються «Aero Snap» і «Aero Shake» відповідно. Функція Aero Snap упорядковує та змінює розміри вікон, переміщаючи їх до лівого, верхнього або правого краю екрана. Другий, Aero Shake, дозволяє згорнути всі відкриті програми, коли ви струшуєте активне вікно.
Деякі користувачі Windows 10 хотіли б вимкнути Aero Shake, оскільки легко випадково перемістити вікно та згорнути інші.
Ця публікація покаже вам, як увімкнути або вимкнути Aero Shake в Windows 10. Ми розглянемо різні методи, доступні в ОС. Ми почнемо з налаштування реєстру.
Увімкнути або вимкнути Aero Shake в реєстрі
- відчинено Редактор реєстру.
- Перейдіть до наступного ключа реєстру:
HKEY_CURRENT_USER\Software\Microsoft\Windows\CurrentVersion\Explorer\Advanced. Подивіться, як перейти до ключа реєстру одним клацанням миші.
- На правій панелі створіть нове 32-розрядне значення DWORD з ім’ям DisallowShaking. Навіть якщо ти є під керуванням 64-розрядної Windows ви все одно повинні створити 32-розрядне значення DWORD.

- Встановіть його значення таким чином: 1 = Вимкнути Aero Shake, 0 = Увімкнути Aero Shake.
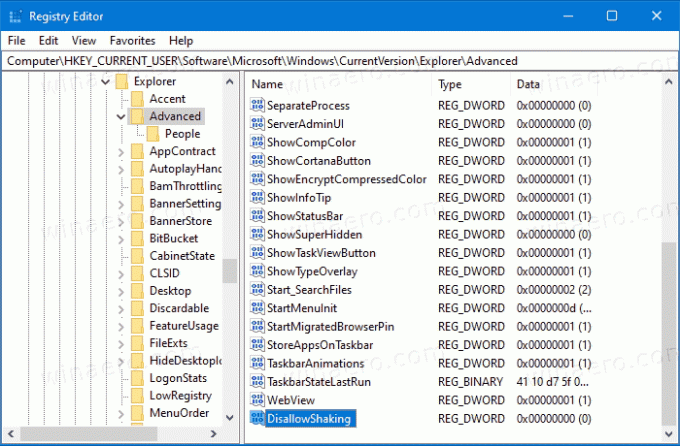
- Тепер ви можете закрити програму «Редактор реєстру».
Примітка. Починаючи з Windows 10 Build 21277, функція Aero Shake є за замовчуванням вимкнено. Створюючи DisallowShaking DWORD і залишивши його дані значення як 0, ви примусово ввімкнете його.
Готові до використання файли реєстру
Щоб заощадити ваш час, я підготував набір готових до використання файлів реєстру, які дозволять вам увімкнути або вимкнути Aero Shake в Windows 10 одним клацанням миші. Ви можете завантажити їх тут.
Завантажте файли реєстру
Також хочу зазначити, що є варіант в Winaero Tweaker що дозволяє вимкнути Aero Shake для вашого облікового запису користувача. Це під Поведінка \ Вимкнути Aero Shake на лівій панелі програми. Праворуч ви знайдете відповідний прапорець.
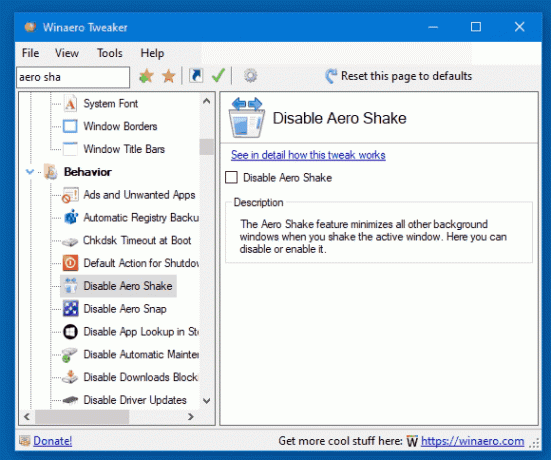
Крім того, починаючи з Windows 10 build 21364, ви можете використовувати нову опцію в програмі «Налаштування», яка дозволяє легко вмикати або вимкнути струшування вікна.
Увімкнути або вимкнути тремтіння рядка заголовка вікна в налаштуваннях
- Відкрийте Додаток налаштувань.
- Йти до Система > Багатозадачність.
- Праворуч увімкніть або вимкніть Струс заголовка вікна переключіть параметр для того, що ви хочете.

- Тепер ви можете закрити програму Налаштування.
Альтернативою вищезгаданому методу є групова політика.
Увімкнути або вимкнути Aero Shake в груповій політиці
Якщо ви використовуєте Windows 10 Pro, Enterprise або Education видання, то ви можете використовувати програму «Редактор локальної групової політики». Він дозволяє вимкнути Aero Shake за допомогою спеціальної опції. Користувачі Windows 10 Home можуть пропустити цей крок і замість цього застосувати налаштування реєстру, щоб те саме обмеження працювало (описано в главі нижче).
Щоб увімкнути або вимкнути Aero Shake в груповій політиці, виконайте наведені нижче дії.
- Відкрийте редактор локальної групової політики додаток або запустіть його для всі користувачі, крім адміністратора, або для конкретного користувача.
- Перейдіть до Конфігурація користувача > Адміністративні шаблони > Робочий стіл ліворуч.
- Праворуч знайдіть налаштування політики Вимкніть вікно Aero Shake, мінімізуючи жест миші.
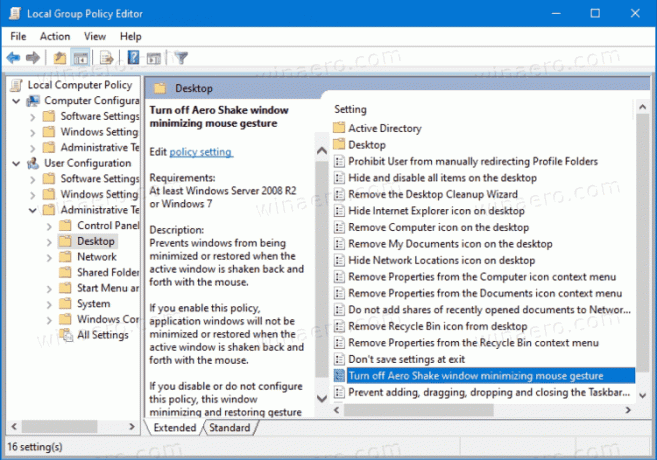
- Двічі клацніть на ньому та встановіть політику Увімкнено щоб вимкнути функцію Aero Shake.
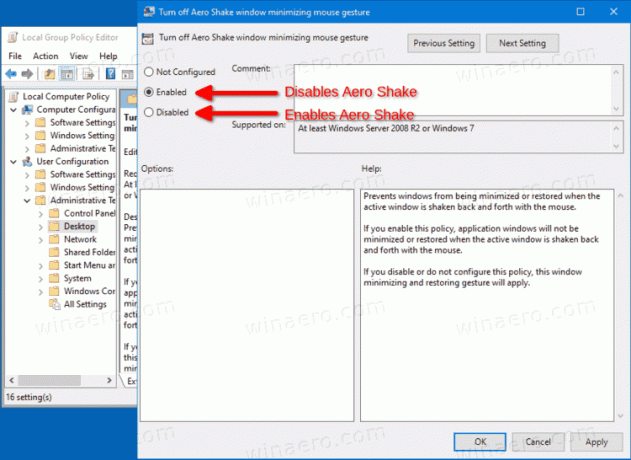
- Встановлення політики на Вимкнено увімкне Aero Shake.
- Виберіть Не налаштовано використовувати системні параметри за замовчуванням.
- Тепер ви можете закрити програму «Редактор локальної групової політики».
Крім того, ви можете застосувати зазначені вище обмеження в реєстрі. Цей метод працює у всіх випусках Windows 10, включаючи Windows 10 Home. Давайте розглянемо, як це можна зробити.
Увімкнути або вимкнути Aero Shake за допомогою налаштування політики
- Завантажте наступний ZIP-архів: Завантажте ZIP-архів.
- Розблокуйте файл.
- Розпакуйте його вміст у будь-яку папку. Ви можете розмістити файли безпосередньо на робочому столі.
- Двічі клацніть на файлі Вимкніть Aero Shake за допомогою Group Policy.reg файл, щоб вимкнути Aero Shake, і підтвердіть UAC, натиснувши Так.

- Щоб увімкнути Aero Shake, скористайтеся файлом Увімкніть Aero Shake за допомогою Group Policy.reg.
- Нарешті, щоб відновити налаштування за замовчуванням, які використовуються у вашій версії Windows 10, скористайтеся Скидання Aero Shake до Defaults.reg файл.
- Вийти з аккаунта та увійдіть у свій обліковий запис користувача, або перезапустіть оболонку Explorer.
Ви закінчили!
Як це працює
Файли реєстру вище змінюють файл HKEY_CURRENT_USER\Software\Policies\Microsoft\Windows\Explorer Відділення реєстру. Вони змінюють NoWindowMinimizing ярлики Значення DWORD. Він приймає наступні дані.
- 0 = Увімкнути
- 1 = Вимкнути
Це воно.