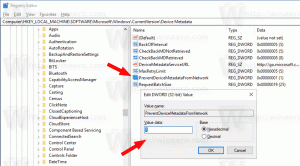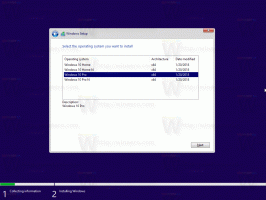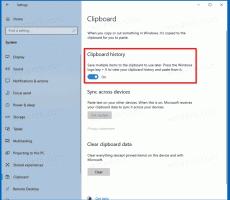Економте пам’ять у Chrome, запускаючи вкладки для одного сайту в одному процесі
Браузер Google Chrome, який є найпопулярнішим веб-браузером на момент написання цієї статті, за замовчуванням запускає кожну вкладку окремо. Це покращує стабільність роботи браузера, але споживає більший обсяг пам’яті. Якщо вам потрібно заощадити оперативну пам’ять, є можливість змусити браузер використовувати один процес chrome.exe для кожного веб-сайту. Ось як це зробити.
Цей трюк ефективний, коли ви відкриваєте кілька сторінок одного веб-сайту. Наприклад, це може бути дуже корисно, якщо ви відкриєте кілька сторінок Google Play або YouTube, які є дуже важкими для JavaScript. У режимі одного процесу для кожного сайту всі вкладки, пов’язані з конкретним сайтом, будуть відкриті в одному процесі chrome.exe. За замовчуванням браузер відкриває кожну вкладку в окремому процесі, який можна легко побачити за допомогою диспетчера завдань Chrome або диспетчера завдань Windows: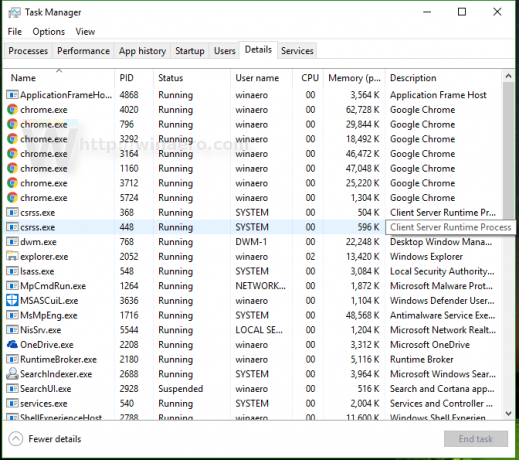
Щоб змінити цю поведінку та налаштувати Google Chrome на використання одного процесу для кожного сайту, вам потрібно додати додатковий аргумент командного рядка до ярлика браузера. Зробіть це наступним чином.
- Закрийте Chrome.
- Якщо він закріплений на панелі завдань, клацніть ярлик Chrome, утримуючи клавішу Shift, правою кнопкою миші та виберіть «властивості» з контекстного меню. В іншому випадку клацніть правою кнопкою миші ярлик Chrome на робочому столі та виберіть «властивості» з контекстного меню.
- У Властивості додайте наступний рядок у кінець значення "Ціль".
--процес-на-сайт
Дивіться наступний знімок екрана:
- Натисніть OK і підтвердіть запит UAC, якщо він з’явиться:
Ви закінчили. Тепер ви побачите менше процесів chrome.exe (5 проти 7 у моєму випадку), оскільки всі вкладки Winaero будуть відкриті в одному процесі:
Тепер браузер споживає менше пам’яті.
Щоб відновити поведінку за замовчуванням, вам потрібно видалити вищезгаданий перемикач командного рядка з ярлика, і все готово.