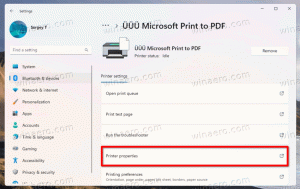Увімкніть або вимкніть Призупинення синхронізації OneDrive у мережі з використанням тарифікації

Як увімкнути або вимкнути автоматичну паузу синхронізації OneDrive під час використання лічильної мережі в Windows 10
OneDrive — це онлайн-рішення для зберігання документів, створене Microsoft, яке постачається як безкоштовна послуга з Windows 10. Його можна використовувати для зберігання документів та інших даних онлайн в хмарі. Він також пропонує синхронізацію збережених даних на всіх ваших пристроях. За замовчуванням OneDrive автоматично призупиняє синхронізацію, щоб зберегти вашу пропускну здатність, коли ваш пристрій підключено мережа з лічильником. Ви можете ввімкнути або вимкнути цю функцію і змусити OneDrive продовжувати синхронізувати ваші файли.
Це може бути корисно для користувачів, які мають невеликий набір файлів у OneDrive, які не виділяють багато місця. Крім того, якщо в OneDrive зберігається щось важливе, ви можете синхронізувати його незалежно від типу підключення.
За замовчуванням Windows 10 автоматично призупиняє синхронізацію OneDrive, коли пристрій увімкнено дозований Ethernet або мережу Wi-Fi з лімітуванням. Ви можете змінити цю поведінку.
- Натисніть кнопку Значок OneDrive в системному треї, щоб відкрити його налаштування.
- Натисніть на Більше (...).
- Виберіть Налаштування з меню.
- Вимкніть опцію Автоматично призупиняти синхронізацію, коли цей пристрій під’єднано до тарифного підключення на Налаштування табл.
Ви закінчили!
Примітка: це налаштування видно лише тоді, коли ви увійшов у OneDrive з тобою Рахунком Microsoft.
Опцію можна знову ввімкнути в будь-який момент часу.
Також зацікавлені користувачі можуть увімкнути або вимкнути цю функцію за допомогою налаштування реєстру.
Налаштування реєстру, щоб увімкнути або вимкнути автоматичну паузу синхронізації OneDrive під час використання лічильної мережі
- Відкрийте Додаток «Редактор реєстру»..
- Перейдіть до наступного ключа реєстру.
HKEY_CURRENT_USER\Software\Microsoft\OneDrive
Подивіться, як перейти до ключа реєстру одним клацанням миші.
- Праворуч змініть або створіть нове 32-розрядне значення DWORD
UserSettingMeteredNetworkEnabled.
Примітка: навіть якщо ви під керуванням 64-розрядної Windows ви все одно повинні створити 32-розрядне значення DWORD. - Встановіть його значення таким чином:
0 - Вимкнути
1 - Увімкнути - Щоб зміни, внесені за допомогою налаштування реєстру, вступили в силу, вам потрібно вийти з аккаунта і увійдіть у свій обліковий запис користувача.
Для вашої зручності ви можете завантажити такі готові до використання файли реєстру:
Завантажте файли реєстру
Це воно.
Цікаві статті:
- Як відключити OneDrive в Windows 10
- Офіційний спосіб видалити OneDrive в Windows 10
- Як скинути синхронізацію OneDrive в Windows 10
- Увімкнути захист папки за допомогою OneDrive у Windows 10
- Видалити контекстне меню OneDrive у Windows 10
- Вимкніть інтеграцію OneDrive в Windows 10
- Вийти з OneDrive у Windows 10 (від’єднати ПК)
- Вимкніть хмарні піктограми OneDrive в області навігації в Windows 10
- Звільніть місце для локально доступних файлів OneDrive
- Автоматично створювати файли OneDrive на вимогу лише в Інтернеті в Windows 10
- Автоматичне збереження документів, зображень і робочого столу в OneDrive у Windows 10
- Змініть розташування папки OneDrive у Windows 10
- І більше!