Виправлено заборону доступу під час відкриття зашифрованого диска BitLocker через RDP
Дозволити відкривати зашифрований знімний диск BitLocker через RDP
Якщо у вас є зашифрований USB-накопичувач BitLocker, підключений до комп’ютера, до якого ви отримуєте доступ через Віддалений робочий стіл (RDP), ви побачите повідомлення «Доступ заборонено», коли ви спробуєте розблокувати диск. Це параметри безпеки за замовчуванням у Windows 10, які обмежують доступ до зашифрованих дисків. Ось як налаштувати ОС для відкриття таких зашифровані знімні диски.
Реклама
BitLocker вперше був представлений у Windows Vista і досі існує в Windows 10. Він був реалізований виключно для Windows і не має офіційної підтримки в альтернативних операційних системах. BitLocker може використовувати модуль Trusted Platform Module (TPM) вашого ПК для зберігання секретів ключа шифрування. У сучасних версіях Windows, таких як Windows 8.1 і Windows 10, BitLocker підтримує апаратне прискорення шифрування, якщо виконуються певні вимоги (диск має підтримувати його, безпечне завантаження має бути увімкнено та багато іншого вимоги). Без апаратного шифрування BitLocker перемикається на програмне шифрування, тому продуктивність вашого накопичувача знижується. BitLocker у Windows 10 підтримує а
кількість методів шифрування, і підтримує зміну міцності шифру.
Примітка. У Windows 10 шифрування диска BitLocker доступне лише в версіях Pro, Enterprise та Education видання. BitLocker може шифрувати системний диск (на якому встановлено Windows) і внутрішні жорсткі диски. The BitLocker To Go функція дозволяє захистити файли, що зберігаються на a знімні диски, наприклад флеш-накопичувач USB.
Щоб увімкнути доступ до знімного диска, захищеного BitLocker, під час сеансу віддаленого робочого столу, Windows 10 пропонує принаймні два методи: параметр групової політики та налаштування реєстру групової політики. Перший метод можна використовувати у версіях Windows 10, які постачаються з програмою «Редактор локальної групової політики». Якщо ви використовуєте Windows 10 Pro, Enterprise або Education видання, тоді програма «Редактор локальної групової політики» буде доступна в ОС із коробки. Крім того, ви можете застосувати налаштування реєстру. Давайте розглянемо ці методи.
Щоб виправити заборону доступу під час відкриття BitLocker Зашифрований диск через RDP
- Відкрийте редактор локальної групової політики додаток або запустіть його для всі користувачі, крім адміністратора, або для конкретного користувача.
- Перейдіть до Конфігурація комп’ютера > Адміністративні шаблони > Система > Доступ до знімного сховища ліворуч.
- Праворуч знайдіть налаштування політики Усі знімні сховища: дозволити прямий доступ у віддалених сеансах.
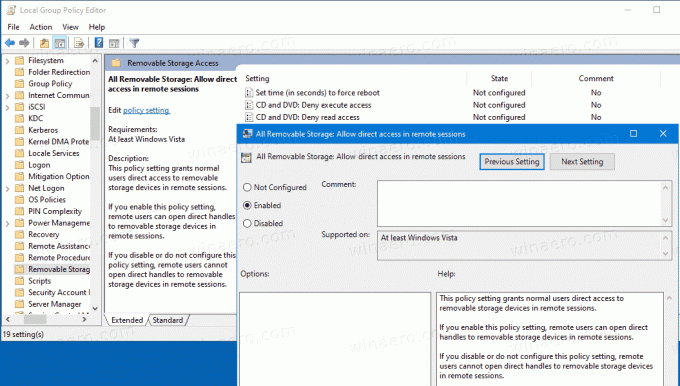
- Двічі клацніть на ньому та встановіть політику Увімкнено.
- Перезапустіть Windows 10.
Ви закінчили.
Ось як зробити те ж саме за допомогою налаштування реєстру.
Дозволити відкриття BitLocker Зашифрований знімний диск через RDP у реєстрі
- Відкрийте Додаток «Редактор реєстру»..
- Перейдіть до наступного ключа реєстру.
HKEY_LOCAL_MACHINE\Software\Policies\Microsoft\Windows\RemovableStorageDevices
Подивіться, як перейти до ключа реєстру одним клацанням миші. - Праворуч змініть або створіть нове 32-розрядне значення DWORD Дозволити RemoteDASD.
Примітка: навіть якщо ви під керуванням 64-розрядної Windows ви все одно повинні створити 32-розрядне значення DWORD. - Встановіть його значення на 1.
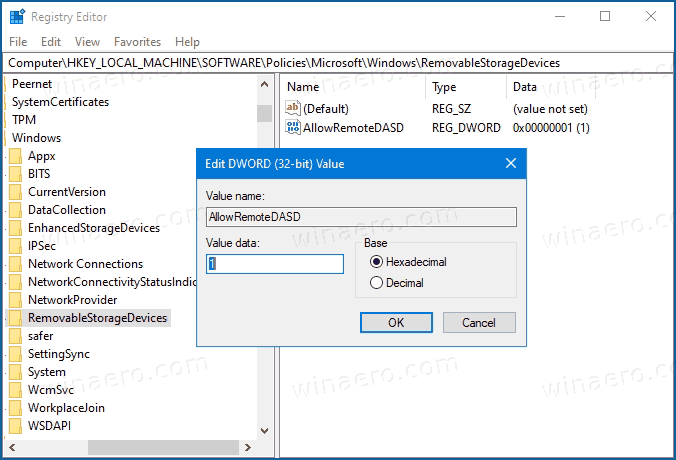
- Перезапустіть Windows 10.
Це воно.


