Створіть нову бібліотеку в Windows 10
Як створити нову бібліотеку в Windows 10
У Windows 7 Microsoft представила бібліотеки: чудова функція оболонки Explorer дозволяє групувати кілька папок в одному поданні, навіть якщо вони розташовані в різних томів. Пошук у бібліотеках також дуже швидкий, оскільки Windows виконує індексацію всіх місць, які містяться в бібліотеці. Ось різні способи створення нової бібліотеки в Windows 10.
Реклама
Щоразу, коли ми думаємо організувати наші файли в одному місці, ми створюємо папку. Але чи знаєте ви, що можна зробити, якщо ми хочемо об’єднати всі наші важливі папки в одному місці? Ну, ви просто створіть бібліотеку.
Ви можете визначити бібліотеки в Windows 10 як віртуальну колекцію папок, яка може покращити роботу користувачів. Також стає можливим переглядати папки, розташовані на різних томах, згрупувавши їх разом на одній панелі.
За замовчуванням Windows 10 поставляється з такими бібліотеками:
- Документи
- Музика
- Картинки
- Відео
- Фотоапарат
- Збережені зображення

Примітка. Якщо папка «Бібліотеки» не відображається у провіднику файлів, перегляньте статтю:
Увімкніть бібліотеки на панелі навігації Провідника файлів у Windows 10
За замовчуванням на панелі навігації закріплені такі бібліотеки:
- Документи
- Музика
- Картинки
- Відео

Також перевірте як перемістити бібліотеки вище цього комп’ютера в Windows 10.
Окрім бібліотек за замовчуванням, ви можете створити власну бібліотеку, щоб включати ваші улюблені папки та розташування. Ось як це можна зробити.
Щоб створити нову бібліотеку в Windows 10,
- Перейдіть до свого Папка «Бібліотеки». з Провідником файлів. Порада: навіть якщо у вас немає бібліотек на панелі навігації зліва, ви можете натиснути клавіші Win + R і ввести shell: Libraries у поле «Виконати». Дізнайтеся більше про команди shell:.

- Клацніть правою кнопкою миші на порожньому місці та виберіть у контекстному меню Створити -> Бібліотека.
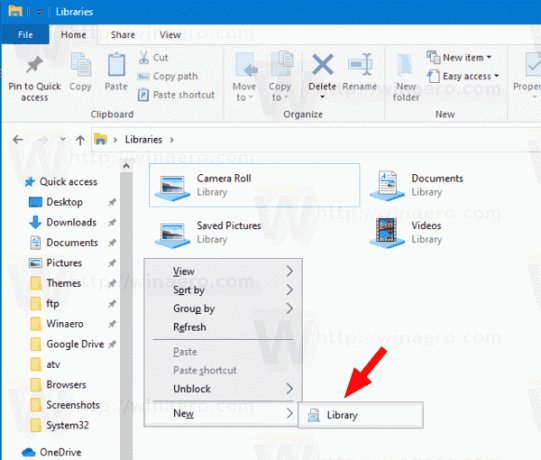
- Введіть потрібну назву для вашої бібліотеки.

- Двічі клацніть створену бібліотеку. Натисніть на Включити папки щоб додати їх до нової бібліотеки.

Ви закінчили!
Існує альтернативний спосіб створити бібліотеку.
Створіть нову бібліотеку за допомогою стрічки Провідника файлів
- Перейдіть до папки «Бібліотеки» за допомогою File Explorer.
- Натисніть на Додому табл.
- Виберіть Новий елемент > Бібліотека під Новий групова коробка.

- Введіть потрібну назву для вашої бібліотеки.

- Нова бібліотека щойно створена. Двічі клацніть його, щоб відкрити його в Провіднику файлів.
- Натисніть на Включити папки щоб додати їх до нової бібліотеки.

Нарешті, можна створити нову бібліотеку безпосередньо з контекстного меню в Провіднику файлів за допомогою Включити в бібліотеку контекстне меню.
Створіть нову бібліотеку за допомогою контекстного меню File Explorer
- відчинено Провідник файлів.
- Перейдіть до папки, яку потрібно включити до нової бібліотеки.
- Клацніть правою кнопкою миші цю папку та виберіть Включити в бібліотеку > Створити нову бібліотеку з контекстного меню.
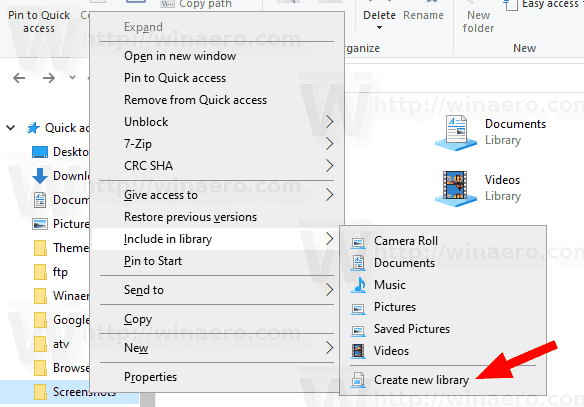
- Буде створена нова бібліотека з вибраною папкою. Вона буде називатися так само, як і папка, що входить.
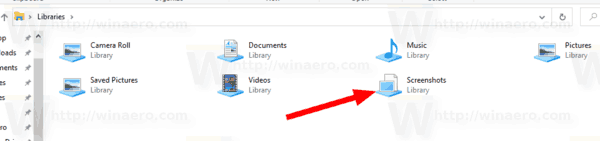
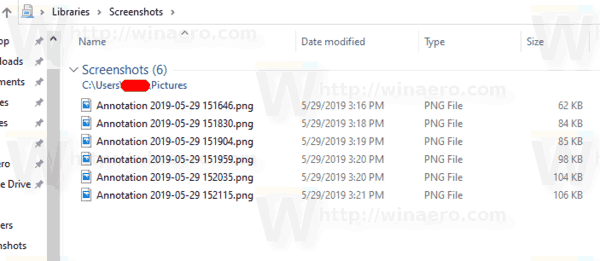
- Ви можете зараз включити більше папок до цієї бібліотеки, якщо потрібно.
Ви закінчили!
Примітка: Windows 10 дозволяє додавати до 50 місць у бібліотеку. Ви можете додати локальний диск до бібліотеки, зовнішній USB-накопичувач або карту SD (починаючи з Windows 8.1), мережеве розташування (за допомогою Бібліотекар Winaero але він не буде індексуватися). Не можна включати папки, що зберігаються на NAS або мережевих пристроях зберігання даних, до бібліотек. Крім того, ви не можете додати DVD-привод. Це обмеження за дизайном.
Пов'язані статті:
- Включіть диск до бібліотеки в Windows 10
- Відновити налаштування бібліотеки за замовчуванням у Windows 10
- Видалити папку з бібліотеки в Windows 10
- Перейменуйте папку бібліотек у Windows 10
- Змінити піктограму папки «Бібліотеки» в Windows 10
- Додайте контекстне меню керування бібліотекою в Windows 10
- Включіть папку до бібліотеки в Windows 10
- Змініть піктограми бібліотек за замовчуванням у Windows 10
- Як змінити порядок папок у бібліотеці в Windows 10
- Як змінити піктограму папки в бібліотеці
- Додавання або видалення бібліотеки з області навігації в Windows 10
- Установити місце збереження за замовчуванням для бібліотеки в Windows 10
- Додайте значок зміни до контекстного меню бібліотеки в Windows 10
- Додайте бібліотеку оптимізації для до контекстного меню в Windows 10
- Видалити Включати в контекстне меню бібліотеки в Windows 10

