Встановіть одноклавішний ярлик, щоб змінити розкладку клавіатури в Gnome 3
Середовище робочого столу Gnome 3 Linux дуже унікальне. Сучасні версії цього DE не мають нічого спільного з традиційною парадигмою настільних комп’ютерів. Сьогодні ми побачимо, як призначити одну комбінацію клавіш (а не комбінацію клавіш, наприклад Win + Space або Alt + Shift), щоб змінити розкладку клавіатури в Gnome 3.
Реклама
Середовище робочого столу Gnome 3 Linux сьогодні не є надзвичайно популярним. Свого часу Gnome був одним із найпопулярніших середовищ робочого столу. Але він настільки відрізнявся від Gnome 2, що виглядає інакше і працює інакше.
Починаючи з Ubuntu 18.04, Gnome 3 є новим середовищем робочого столу ОС за замовчуванням, яке замінює Unity. Це може збільшити базу користувачів DE та зробити його більш популярним серед користувачів Linux.
Порада: у Gnome 3 є список цікавих і корисних функцій. Ви можете знайти його тут:
Найкращі можливості робочого середовища Gnome 3
У Gnome 3 є такі гарячі клавіші для зміни розкладки клавіатури: Win + пробіл і Shift + Win + пробіл. Відповідний параметр можна знайти в Налаштуваннях - Клавіатура пристроїв.
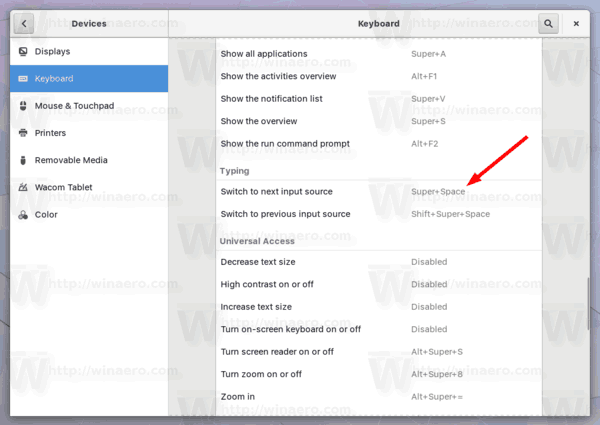
Там ви можете змінити послідовність клавіш на будь-яку, яка відповідає вашим уподобанням. Однак діалогове вікно конфігурації не дозволяє користувачеві встановити один ключ і вимагає введення послідовності.
Особисто я віддаю перевагу перемиканню встановлених розкладок клавіатури за допомогою однієї клавіші. Я використовую для цього правильну клавішу Control і вважаю її дуже корисною. Отже, давайте подивимося, як це можна налаштувати в Gnome 3.
Щоб встановити одну комбінацію клавіш для зміни розкладки клавіатури в Gnome 3, виконайте наступне.
- Встановіть програму dconf-editor. Залежно від вашого дистрибутива, він може бути не встановлений з коробки. не встановлено. Дивіться статтю Увімкнути прапорці для індикатора розкладки клавіатури MATE щоб дізнатися, як його встановити.
- Запустіть dconf-редактор. Його можна знайти в діяльності.
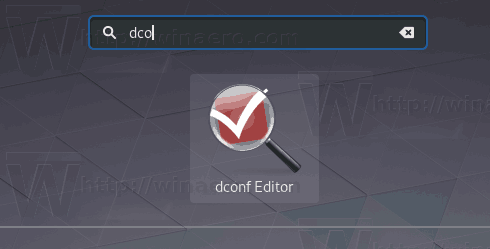
- У редакторі dconf перейдіть до org > gnome > desktop > input-sources. Дивіться скріншот.

- Ви побачите рядок xkb-options. Це саме те, що нам потрібно. Встановіть для цього значення потрібний формат: ['value1','value2']. Параметр являє собою масив рядків для зберігання класичних параметрів xkb. У моєму випадку (права клавіша CTRL для перемикання між розкладками клавіатури) я вкажу таке значення: ['grp: rctrl_toggle'].
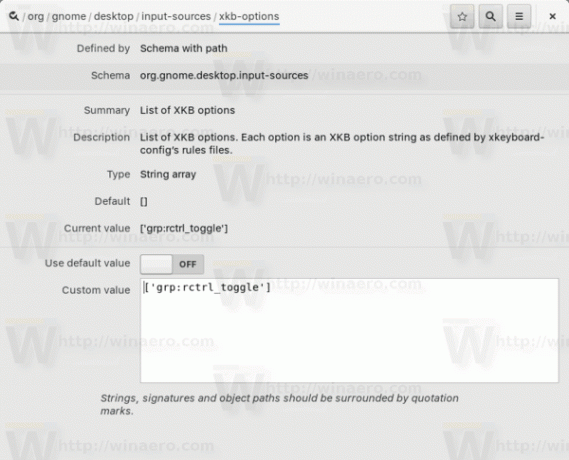
Це все. Інші значення для швидкої довідки:
- grp: ctrl_shift_toggle - Використовуйте послідовність клавіш Ctrl+Shift.
- grp: caps_toggle - Використовуйте клавішу Caps Lock.
- grp: win_switch - Обидві клавіші Win перемикають групу під час натискання
- grp: перемикач - Права клавіша Alt змінює групу
- grp: lalt_toggle - Ліва клавіша Alt змінює групу
- grp: caps_toggle — Група змін клавіш Caps Lock
- grp: shift_caps_toggle - Shift+CapsLock змінює групу
- grp: shift_toggle - Обидві клавіші Shift разом змінюють групу
- grp: alts_toggle - Обидві клавіші Alt разом змінюють групу
- grp: ctrls_toggle - Обидві клавіші Ctrl разом змінюють групу
- grp: ctrl_shift_toggle - Control+Shift змінює групу
- grp: ctrl_alt_toggle - Alt+Control змінює групу
- grp: alt_shift_toggle - Alt+Shift змінює групу
- grp: menu_toggle - перемикати за допомогою клавіші «контекстне меню» на клавіатурі Windows
- grp: lwin_toggle - перемикайтеся за допомогою лівої клавіші win на клавіатурі Windows
- grp: rwin_toggle - перемикання за допомогою правої клавіші win на клавіатурі Windows
- grp: lshift_toggle - Ліва клавіша Shift змінює групу
- grp: rshift_toggle - Права клавіша Shift змінює групу
- grp: lctrl_toggle - Ліва клавіша Ctrl змінює групу
- grp: rctrl_toggle - Права клавіша Ctrl змінює групу
- grp_led - використовуйте світлодіоди клавіатури для індикації зміни групи
- grp_led: кількість - Світлодіод Num_Lock вказує на зміну групи
- grp_led: caps - Світлодіод Caps_Lock вказує на зміну групи
- grp_led: прокрутка - Світлодіод Scroll_Lock вказує на зміну групи
Пов'язані статті:
GNOME Layout Manager: отримайте Windows 10, macOS або Ubuntu вигляд у Gnome 3
