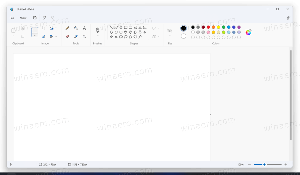Windows 10 не повторно підключає підключені мережеві диски [Виправити]
Якщо у вас є домашня або робоча мережа, налаштована для вашого ПК з Windows, ви також можете бути зіставлення мережевих ресурсів для букв дисків. Відображені диски дуже зручні, оскільки вони дозволяють отримувати доступ до мережевих файлів і папок, як і звичайний локальний диск. Іноді в Windows 10 підключені диски не завжди автоматично та надійно повторно підключаються під час входу. Давайте подивимося, як вирішити цю проблему.
Реклама
Якщо підключений мережевий диск не було повторно підключено, будь-яка програма, яка намагається отримати доступ до ресурсів на підключеному мережевому диску, вийде з ладу.
Коли ви створюєте підключений мережевий диск, є опція "Повторно підключитися під час входу", яку ви можете перевірити що кожного разу, коли Windows входить у систему, вони автоматично монтуються за допомогою входу поточного користувача облікові дані.

Якщо ви поставите прапорець «Підключитися за допомогою різних облікових даних», ви можете вказати інше ім’я користувача та пароль.
Проблема: коли Windows 10 входить в систему, виникає проблема з часом, через яку вона намагається зіставити мережеві диски до того, як мережа стане доступною. Через це іноді вони стають недоступними. Якщо натиснути «Оновити» у Провіднику Windows або двічі клацнути диск, вони миттєво стануть доступними.
Щоб вирішити проблему, Windows 10 не підключає повторно підключені мережеві диски, вам потрібно зробити наступне.
- Вставте наступний текст у Блокнот і збережіть як файл *.cmd.
@echo off :Почати. тайм-аут /t 5 /nobreak >NUL. якщо існує X:\NUL перейти до End. net use X: \\server\share /USER: ім'я домену\ім'я користувача /PERSISTENT: ТАК. якщо ERRORLEVEL 1 перейдіть до Пуск.: Кінець
Замініть частину ім’я домену\ім’я користувача відповідними значеннями.

- У Блокноті натисніть Ctrl + S або виконайте пункт Файл - Зберегти з меню Файл. Це відкриє діалогове вікно збереження. Там введіть або скопіюйте та вставте ім’я "reconnect.cmd", включаючи лапки. Подвійні лапки важливі для того, щоб файл отримав розширення «*.cmd», а не *.cmd.txt. Ви можете зберегти файл у будь-якому бажаному місці.

- Перемістіть файл *.cmd, який ви створили, до папки автозавантаження. Зверніться до наступної статті: Як додати або видалити програми запуску в Windows 10. Коротше, натискайте Поєднання клавіш Win + R і введіть наступне в поле Виконати:
оболонка: запуск
Це відкриє папку автозавантаження в Провіднику файлів.

- Перемістіть туди файл reconnect.cmd, і все готово.
Це воно. Велике спасибі нашому читачеві «Jezze» за те, що поділився цією порадою.