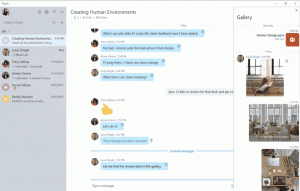Резервне копіювання ключа відновлення BitLocker у Windows 10
Як створити резервну копію ключа відновлення BitLocker для диска в Windows 10
Коли ви активуєте BitLocker для a фіксований або знімний диску даних, ви можете налаштувати його так, щоб він запитував пароль до розблокувати диск. Крім того, BitLocker автоматично створить спеціальний ключ відновлення. Ключі відновлення можна використовувати для відновлення доступу до ваших файлів, якщо ви забули пароль для знімного або фіксованого диск, або якщо системний диск зашифровано за допомогою BitLocker, і BitLocker не вдається розблокувати диск під час запуску.
Це означає, що якщо ви втратите ключі відновлення для захищених дисків BitLocker, ви не зможете розшифрувати свої дані. Ось чому важливо створити резервні ключі відновлення для BitLocker.
BitLocker вперше був представлений у Windows Vista і досі існує в Windows 10. Він був реалізований виключно для Windows і не має офіційної підтримки в альтернативних операційних системах. BitLocker може використовувати модуль Trusted Platform Module (TPM) вашого ПК для зберігання секретів ключа шифрування. У сучасних версіях Windows, таких як Windows 8.1 і Windows 10, BitLocker підтримує апаратне прискорення шифрування, якщо виконуються певні вимоги (диск має підтримувати його, безпечне завантаження має бути увімкнено та багато іншого вимоги). Без апаратного шифрування BitLocker перемикається на програмне шифрування, тому продуктивність вашого накопичувача знижується. BitLocker у Windows 10 підтримує а
кількість методів шифрування, і підтримує зміну міцності шифру.Примітка. У Windows 10 шифрування диска BitLocker доступне лише в версіях Pro, Enterprise та Education видання. BitLocker може шифрувати системний диск (на якому встановлено Windows) і внутрішні жорсткі диски. The BitLocker To Go функція дозволяє захистити файли, що зберігаються на a знімні диски, наприклад флеш-накопичувач USB.
Щоб створити резервну копію ключа відновлення BitLocker у Windows 10,
- відчинено Панель управління\Система та безпека\Шифрування диска BitLocker.
- Праворуч знайдіть свій зашифрований диск або розділ.
- Розблокуйте диск якщо він заблокований.
- Натисніть на Створіть резервну копію ключа відновлення посилання.
- Виберіть, як створити резервну копію ключа шифрування. Дивись нижче.
- Натисніть на Закінчити Після завершення створення резервної копії ключа відновлення.
Ви закінчили. Ось деякі відомості про варіанти резервного копіювання, доступні для BitLocker.
Параметри резервного копіювання BitLocker для ключа відновлення
-
Рахунком Microsoft - ця опція доступна для користувачів Windows 10, які ввійшли в систему Рахунком Microsoft. Ваш ключ відновлення буде завантажено в хмару за допомогою служби OneDrive в комплекті з Windows 10.
-
USB флешка - цей параметр дозволяє зберегти ключ відновлення BitLocker у вигляді текстового файлу на знімний флеш-пам'ять. Він доступний лише для фіксовані накопичувачі даних.
-
Файл - це запише ключ відновлення в текстовий файл, що зберігається на вашому локальному комп’ютері. Ви зможете знайти каталог для збереження файлу.
-
Друк - це надрукує ключ відновлення BitLocker на вибраному принтері.
На додаток до параметрів панелі керування ви можете створити резервну копію ключа відновлення BitLocker за допомогою командного рядка або PowerShell. Ось як.
Резервне копіювання ключа відновлення BitLocker у командному рядку
- Відкрийте а новий командний рядок від імені адміністратора.
- Введіть і виконайте таку команду:
manage-bde -protectors -get.: > %UserProfile%\Desktop\BitLockerRecoveryKey.txt - Замінник з фактичною літерою диска, для якого потрібно створити резервну копію ключа відновлення. Наприклад:
manage-bde -protectors -get E: > %UserProfile%\Desktop\BitLockerRecoveryKey.txt. - Ваш ключ відновлення буде збережено у файлі BitLockerRecoveryKey.txt на вашому робочому столі.
Нарешті, ви можете використовувати PowerShell для того ж завдання.
Резервне копіювання ключа відновлення BitLocker у PowerShell
- відчинено PowerShell як адміністратор.
- Введіть і виконайте таку команду:
(Get-BitLockerVolume -MountPoint.).KeyProtector > $env: UserProfile\Desktop\BitLockerRecoveryKey.txt - Замінник з фактичною літерою диска, для якого потрібно створити резервну копію ключа відновлення. Наприклад:
(Get-BitLockerVolume -MountPoint E).KeyProtector > $env: UserProfile\Desktop\BitLockerRecoveryKey.txt. - Ваш ключ відновлення буде збережено у файлі BitLockerRecoveryKey.txt на вашому робочому столі.
Це воно.