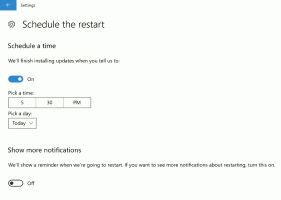Як включити шляхи мережевих папок UNC і спільні ресурси в бібліотеки
З тих пір, як бібліотеки були представлені в Windows 7, ви не можете включати папки в мережі до бібліотеки. Коли ви намагаєтеся включити мережеве розташування, Explorer блокує його та видає помилку «Ця мережа розташування не може бути включено, оскільки воно не індексується." Як тоді включити шляхи до мережевих папок у a Бібліотека? Читайте далі, щоб дізнатися.
Додавання шляху мережевої папки до бібліотеки дає помилку
Бібліотеки Windows працюють на основі пошуку Windows. Будь-які локальні папки, включені в бібліотеки, автоматично індексуються. Якщо ви відкриєте «Параметри індексування» на панелі керування, ви побачите, що всі локальні папки, які ви додали до бібліотек, присутні у списку проіндексованих місць. Однак ви може включити мережеву папку до бібліотеки, якщо ви використовуєте сторонні інструменти. Тільки Провідник блокує вам додавання мережевого розташування.
Бібліотекар Winaero є одним із таких домашніх інструментів, які дозволяють це зробити. Бібліотекар насправді дозволяє робити багато інших речей з бібліотеками, які Windows обмежує,
наприклад зміна значка вбудованих бібліотек. Ось покрокові інструкції щодо того, як додати мережеве розташування до бібліотеки:- Завантажити Бібліотекар Winaero і відкрийте його.
- У ньому будуть перераховані ваші бібліотеки. Клацніть правою кнопкою миші бібліотеку, до якої потрібно включити шлях до мережевої папки, а потім натисніть «Змінити...'. Я рекомендую створити нову власну бібліотеку для мережевих папок, таких як «Мережевий медіа» або «Мережеві документи».
Winaero Librarian - один з обов'язкових інструментів у вашому арсеналі
- Натисніть кнопку Додати.
- У діалоговому вікні, що з’явиться, введіть мережевий шлях у текстове поле «Папка:» у стилі Universal Naming Convention (UNC), тобто \\ComputerName\SharedFolder\Resource. Наприклад, \\Windows-PC\C#\Docs. Навіть якщо у вас є зіставлена літера мережевого диска, використовуйте синтаксис UNC, не використовуйте підключений диск, інакше він не працюватиме.
Шлях UNC
Після натискання кнопки «Вибрати папку» результат має бути таким, де він покаже шлях UNC.
Використовуйте синтаксис UNC, щоб додати папку в бібліотеку
- Натисніть OK і закрийте Бібліотекар.
Це воно! Тепер папка має бути доступна в бібліотеці. У Windows 8.1 початковий екран може здійснювати пошук у цих мережевих розташуваннях, які ви додаєте до бібліотеки. У Windows 7 SP1 необхідно додати таке значення реєстру:
Редактор реєстру Windows версії 5.00 [HKEY_CURRENT_USER\Software\Microsoft\Windows\CurrentVersion\Explorer\SearchPlatform\Preferences] "EnableSearchingSlowLibrariesInStartMenu"=dword: 00000001
Після того, як ви додасте наведене вище значення, ви повинні вийти з системи та знову ввійти або перезапустіть Explorer. Після цього меню «Пуск» Windows 7 зможе здійснювати пошук у цих мережевих папках. Це також працює у випадку StartIsBack у Windows 8.1 та Windows 8.
Зауважте, що незважаючи на це, мережеві папки всередині бібліотеки не індексуються Windows Search, як локальні папки. Вони шукаються в режимі реального часу, тому під час пошуку результати мережі можуть бути повільними.