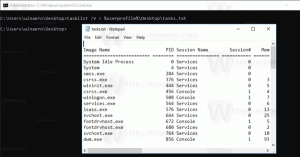Як відкрити служби в Windows 11
Існує кілька способів відкрити служби в Windows 11. Більшість з них розглянуто в цій статті. Зазвичай звичайні користувачі Windows 11 не потребують відкритих служб і возитися з різними запущеними процесами. Проте іноді ви можете запустити або вимкнути служби в Windows 11. Наприклад, щоб усунути помилку або запобігти запуску програми під час завантаження.
Реклама
послуги — це оснастка Microsoft Management Console (MMC), яка дозволяє запускати, зупиняти та налаштовувати параметри служби. За допомогою служб ви можете виконувати різноманітні завдання щодо встановлених служб, включаючи вбудовані служби Windows і служби, встановлені сторонніми програмами.

Ця стаття покаже вам, як відкрити служби в Windows 11.
Відкрийте служби в Windows 11
Ви можете отримати доступ до інструмента Служби за допомогою різних методів. Ви можете запустити його з діалогового вікна «Виконати», пошуку та провідника файлів. Ви також знайдете його ярлик у папці «Інструменти» Windows і в «Керування комп’ютером». Нарешті, ви можете створити власний ярлик для програми та використовувати його на вимогу.
Відкрийте служби в Windows 11 за допомогою «Виконати».
Найпростіший і, мабуть, найлегший спосіб відкрити служби в Windows 11 — це використовувати діалогове вікно «Виконати». Він доступний з будь-якого місця і займає всього кілька натискань клавіш.
Щоб відкрити служби в Windows 11 з діалогового вікна «Виконати», натисніть Виграти + Р і ввійти services.msc, потім натисніть Введіть.

Ви також можете використовувати services.msc команда відкрити послуги з диспетчера завдань і терміналу Windows.
-
Відкрийте диспетчер завдань у Windows 11, потім натисніть Файл > Запустити нове завдання.

-
Відкрийте термінал Windows, потім введіть
services.mscкоманда.
Використання папки Windows Tools
У Windows 10 ярлик програми «Служби» «живе» в папці «Адміністративні інструменти Windows». У Windows 11 Microsoft вирішила об’єднати системні утиліти в єдину Папка Windows Tools.
- Натисніть кнопку Пуск, а потім клацніть Усі програми.

- У списку програм знайдіть Інструменти Windows папку і відкрийте її. Ви можете знайти його швидше за допомогою алфавітна навігація.

- У новому вікні прокрутіть униз і натисніть «Служби».

Запустіть інструмент «Служби» у Windows 11 за допомогою пошуку
Ви можете запустити оснастку «Служби» у Windows 11, як і будь-яку іншу програму, використовуючи пошук Windows. Ви можете натиснути Виграти + С і почніть друкувати послуги.

Як варіант, відкрийте меню «Пуск» і клацніть поле пошуку.
Використання керування комп’ютером
- Клацніть правою кнопкою миші кнопку меню «Пуск» і виберіть Управління комп'ютером від Win + X меню.
- У новому вікні натисніть Сервіси та додатки.
- Тепер виберіть послуги.

Запустіть служби з Провідника файлів
Служби — це програма Windows 11 за замовчуванням, яка зберігає свій виконуваний файл у папці Windows на диску C. Звичайно, переходячи до Windows і система32 папки — це не найкращий спосіб відкрити Служби в Windows 11, але для повноти розглянемо, як відкрити Служби з Провідника файлів.
Все, що потрібно, це відкрити C:\Windows\system32. Знайдіть файл services.msc і відкрийте його.

Примітка. Існує ще один файл служб під назвою services.exe. Це не те, що ви шукаєте. Запуск цього файлу нічого не дасть.
Порада: може бути важко знайти потрібний файл, якщо ви вимкнули розширення файлів у Windows 11. Вам потрібен файл служби з двома гвинтиками на значку. Як варіант, можна увімкнути розширення файлів у Windows 11 а потім запустіть services.msc файл.
Як створити ярлик для служб у Windows 11
- Перейдіть на робочий стіл і клацніть правою кнопкою миші порожнє місце. Виберіть Створити > Ярлик.

- У новому вікні введіть
services.mscу полі розташування файлу. Натисніть Далі.
- Дайте ярлику назву, а потім збережіть його.

- Далі клацніть правою кнопкою миші щойно створений ярлик і виберіть «Властивості», щоб змінити піктограму.
Комбінація клавіш для служб у Windows 11
Windows не має ярлика за замовчуванням для запуску служб, але ви можете створити його.
- Почніть зі створення ярлика для служб у Windows 11 за допомогою попереднього розділу цієї статті.
- Клацніть правою кнопкою миші щойно створений ярлик і виберіть «Властивості».

- На вкладці Ярлик натисніть клавішу швидкого доступу та введіть будь-яку комбінацію клавіш, наприклад, Ctrl + Альт + 0.

- Натисніть OK, щоб зберегти зміни.
- Відкрийте Провідник файлів (Виграти + Е) і вставте такий шлях до адресного рядка:
%ALLUSERSPROFILE%\Microsoft\Windows\Меню Пуск\Програми. - Перемістіть ярлик до Програми папку. Після цього призначена комбінація клавіш буде доступна в БУДЬОМУ запущеному додатку.
Тепер ви можете відкривати служби в Windows 11 за допомогою клавіш. Просто не забудьте зберегти ярлик; інакше комбінація клавіш перестане працювати. Перевіряти цей пост для більш детальної інформації.
Ось і все. Тепер ви знаєте, як запустити служби в Windows 11.