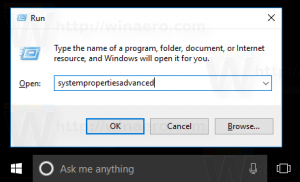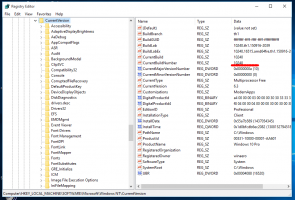Приховати або показати найчастіше використовувані програми в меню «Пуск» Windows 11
Ви можете приховати або показати найбільш використовувані програми з меню «Пуск» Windows 11 для поточного користувача або всіх користувачів вашого комп’ютера. Ви можете використовувати різні методи для керування цим списком; ми розглянемо їх у цій публікації.
Список найчастіше використовуваних у меню «Пуск» Windows 11 відображає 6 часто використовуваних програм, які ви встановили. Його основна мета — надати вам швидший доступ до улюбленого програмного забезпечення.
Чим частіше ви запускаєте якусь конкретну програму, тим вище вона буде займати позицію в списку. Windows відстежує вашу взаємодію з встановленими програмами, щоб автоматично заповнювати найбільш використовуваний розділ. Ви не можете змінити його вручну.
Приховати або показати найчастіше використовувані програми в меню «Пуск» Windows 11
На момент написання цієї статті Windows 11 за замовчуванням не показує найбільш використовувані програми. Деякі люди пропускають цю функцію, інші вважають за краще більш чисте меню «Пуск». Для поточного користувача Windows 11 містить опцію в налаштуваннях. Щоб змінити цей параметр для всіх користувачів, ви можете використовувати групову політику. Ось як.
Як приховати або показати найчастіше використовувані програми за допомогою налаштувань
- Відкрийте Налаштування додаток, натиснувши кнопку Виграти + я ключі.
- Натисніть на Персоналізація ліворуч.
- На правій панелі натисніть на Почніть.
- Увімкніть або вимкніть Показати найчастіше використовувані програми перемикач на наступній сторінці.
Ви закінчили. Ви можете змінити згаданий параметр у будь-який момент пізніше, щоб відновити список найчастіше використовуваних програм.
Примітка. Якщо параметр "Показати найчастіше використовувані програми" неактивний, відкрийте його Налаштування, йти до Конфіденційність та безпека > Загальні, і увімкніть Дозвольте Windows покращити результати Пуск і пошук, відстежуючи запуски програм.
Крім того, ви можете видалити певні найбільш використовувані програми набагато швидше. Це можна зробити безпосередньо з меню «Пуск».
Видалити певну програму зі списку найчастіше використовуваних
Натисніть меню «Пуск», а потім виберіть опцію «Усі програми».
Ви побачите повний список встановлених програм, упорядкований за алфавіту. Просто клацніть правою кнопкою миші програму, яку потрібно видалити зі списку Найчастіше використовуваних, і виберіть Більше > Не показувати в цьому списку.
Два переглянуті варіанти стосуються лише поточного користувача. Якщо ви хочете налаштувати цю функцію для всіх користувачів, вам потрібно застосувати групову політику. Зауважте, що лише версії Windows 11 Pro та Enterprise підтримують програму «Редактор локальної групової політики» (gpedit.msc). Користувачі домашньої редакції можуть застосувати налаштування реєстру, які розглядаються в окремому розділі нижче.
Завжди показувати або приховувати найчастіше використовувані програми в Windows 11 за допомогою групової політики
- Відкрийте Групова політика редактора, натиснувши Виграти + Р і вхід
gpedit.mscу вікні Виконати. - Перейдіть до Конфігурація комп'ютера\Адміністративні шаблони\Меню "Пуск" і панель завдань.
- Праворуч знайдіть політику з назвою Показати або приховати список «Найчастіше» у меню «Пуск»..
- Двічі клацніть його та встановіть одне з таких значень:
- Не налаштовано - дозволити користувачеві вручну вмикати або вимикати список найчастіше використовуваних програм у меню «Пуск».
-
Увімкнено: Якщо вибрати Показати опцію зі спадного списку, ви примусово ввімкнете функцію «Найбільш використовувані програми» у меню «Пуск» для всіх користувачів. Вибравши Сховати, ви приховаєте список програм для всіх користувачів.
- Перезапустіть Windows 11 щоб застосувати зміну.
Нарешті, якщо ви використовуєте домашню версію Windows 11, інструмент gpedit.msc вам недоступний. Натомість вам потрібно застосувати налаштування реєстру.
Показати або приховати найчастіше використовувані програми в реєстрі Windows 11
- Відкрийте редактор реєстру; натисніть Win + R і введіть regedit у полі Виконати, а потім натисніть Enter.
- Перейдіть до наступного ключа
HKEY_LOCAL_MACHINE\SOFTWARE\Policies\Microsoft\Windows\Explorer. ЯкщоExplorerключ відсутній, то створіть його вручну. - Під Explorer ключ, створіть нове 32-розрядне значення DWORD ShowOrHideMostUsedApps.
- Щоб приховати список найчастіше використовуваних програм для всіх користувачів, установіть для нього значення 2.
- Щоб завжди показувати його всім користувачам, встановіть значення 1.
- Видаліть ShowOrHideMostUsedApps значення, щоб скинути все до значень за замовчуванням.
- Перезавантажте ПК, щоб застосувати примусове застосування.
Готово! Щоб заощадити свій час, ви можете використовувати наступні файли REG.
Готові до використання файли реєстру
Завантажте ZIP-архів за допомогою цього посилання. Розпакуйте з нього три файли REG у будь-яку зручну папку.
Використовуйте один із наведених нижче файлів відповідно до ваших потреб.
- Завжди показувати найчастіше використовувані програми в Start Menu.reg – вмикає список найбільш використовуваних програм для всіх користувачів.
- Завжди приховувати найчастіше використовувані програми в Start Menu.reg – приховує список програм для всіх користувачів.
- Значення за замовчуванням для списку найбільш використовуваних у меню «Пуск».reg — дозволяє кожному користувачеві налаштувати параметр за допомогою програми «Налаштування». Це поведінка за замовчуванням.
Двічі клацніть файл, щоб застосувати зміни до реєстру та перезавантажити Windows 11.
Це воно.