Збережіть налаштування плану живлення в текстовий файл у Windows 10
План живлення в Windows — це набір апаратних і системних параметрів, які визначають, як ваш пристрій використовує та зберігає енергію. В ОС є три вбудовані плани живлення. Ваш ПК може мати додаткові плани живлення, визначені його постачальником. Крім того, ви можете створити індивідуальний план живлення, який включатиме ваші особисті переваги. Сьогодні ми побачимо, як зберегти всі налаштування плану живлення в текстовий файл, щоб швидко переглянути їх корисним способом.

Windows 10 знову постачається з новим інтерфейсом користувача, щоб змінити параметри живлення операційної системи. Класична панель керування втрачає свої функції і, ймовірно, її замінить додаток Налаштування. Додаток Налаштування вже має багато налаштувань, які були доступні виключно на панелі керування. Наприклад, значок області сповіщень акумулятора в системному треї Windows 10 також був замінено на новий Сучасний інтерфейс користувача.
Реклама
Якщо ви хочете переглянути або налаштувати параметри плану живлення, вам потрібно використовувати класичний аплет «Параметри живлення» на панелі керування. Це вимагає розширення кожної категорії та опції. Крім того, ви можете зберегти всі його налаштування в текстовий файл і прочитати його у своєму улюбленому текстовому редакторі. Це можна зробити за допомогою інструмента консолі powercfg.
Ця консольна утиліта може налаштувати багато параметрів, пов’язаних з керуванням живленням. Наприклад, powercfg можна використовувати:
- Для сну Windows 10 з командного рядка
- Щоб змінити план живлення з командного рядка або за допомогою ярлика
- Щоб вимкнути або включити Режим глибокого сну.
- Powercfg можна використовувати для видалити план живлення.
- Powercfg можна використовувати для перейменувати план живлення.
Щоб зберегти всі налаштування плану живлення в текстовий файл у Windows 10, виконайте наступне.
- Відкрийте новий командний рядок
- Введіть таку команду:
powercfg.exe /q > "%UserProfile%\Desktop\current_power_plan_settings.txt". - Відкрийте
current_power_plan_settings.txtфайл, розташований у папці вашого робочого столу за допомогою Блокнота, щоб побачити всі параметри активного (поточного) плану живлення.
Порада: заміна /q варіант з /qh включити приховану опцію до виводу, тобто. powercfg.exe /qh > "%UserProfile%\Desktop\power_plan_settings.txt".
Збережіть всі налаштування конкретного плану живлення в текстовий файл
- Відкрийте новий командний рядок
- Отримайте список доступних профілів живлення за допомогою команди
powercfg.exe /L.
- Зверніть увагу на значення GUID для потрібного плану живлення.
- Тепер запустіть команду
powercfg.exe /q GUID > "%UserProfile%\Desktop\power_plan_settings.txt". Замініть частину GUID фактичним значенням GUID.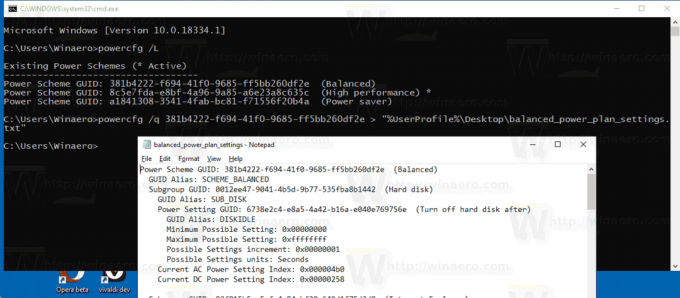
Це воно.
Пов'язані статті:
- Перейменуйте план живлення в Windows 10
- Увімкнути план живлення максимальної продуктивності в Windows 10 (будь-яка версія)
- Як створити план живлення в Windows 10
- Як видалити план живлення в Windows 10
- Відновлення планів живлення за замовчуванням у Windows 10
- Як експортувати та імпортувати план живлення в Windows 10
- Як відновити параметри плану живлення за замовчуванням у Windows 10
- Як відкрити розширені налаштування плану живлення безпосередньо в Windows 10
- Додайте контекстне меню Switch Power Plan на робочий стіл у Windows 10
- Як змінити план живлення з командного рядка або за допомогою ярлика


