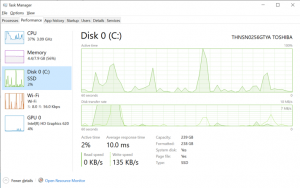Використовуйте рекомендації щодо очищення Windows 11, щоб очистити системний диск
У цій статті буде показано, як звільнити місце на диску C у Windows 11 за допомогою функції рекомендацій щодо очищення. У Windows 11 Microsoft представила нову функцію «Рекомендації щодо очищення», яка збирає інформацію про невикористані файли та програми, безпечні для видалення. Він може відносно швидко показати вам, скільки місця ви можете звільнити, очистивши системний диск.
Рекомендації щодо очищення показують чотири категорії файлів і папок для видалення: тимчасові файли, великі невикористані файли, файли, синхронізовані з хмарою, і невикористані програми.
Тимчасові файли включають попередню інсталяцію Windows, невикористані завантаження та кошик. Зауважте, що видалення попередніх інсталяцій Windows не дозволяє повертатися до попередніх збірок або версій Windows.
Великі невикористані файли це не пов’язані з системою «важкі об’єкти», якими ви ніколи не користувалися.
Файли, синхронізовані з хмарою це файли та папки, синхронізовані з OneDrive з локальною копією на вашому диску. Видалення цих файлів з комп’ютера не видаляє їх із хмари. Зауважте, що вам доведеться знову завантажити ці файли, коли вони знадобляться.
Нарешті, є невикористані програми які не потребують жодних пояснень. Це лише програми, якими ви ніколи не користуєтеся або які давно не використовували.
Важливо: перед очищенням системного диска в Windows 11 переконайтеся, що у вас є резервні копії всіх важливих даних. Крім того, уважно прочитайте описи категорій, щоб уникнути видалення потрібних файлів.
Як очистити диск за допомогою Windows 11 Рекомендації щодо очищення
- відчинено Параметри Windows в Windows 11, натиснувши кнопку Виграти + я ярлик.
- Йти до система > Зберігання.
- Зачекайте, поки Windows перевірить ваш диск і визначить, які файли та папки можна безпечно видалити. Точний час очікування буде залежати від кількості дисків і вільного місця.
- Далі натисніть кнопку Повідомлення про рекомендації щодо очищення що він показує приблизний вільний простір, який ви можете звільнити, очистивши системний диск.
-
- Натисніть Тимчасові файли, потім виберіть Див. Розширені параметри.
- Там ви можете вибрати ще більше файлів для очищення, наприклад файли Windows Update, ескізи, тимчасові файли Інтернету тощо. Виберіть кожен тип, який потрібно видалити.
- Поверніться до Рекомендація щодо очищення і натисніть Прибирати .
- Натисніть Продовжуйте до cпідтвердіть операцію очищення диска.
- Зачекайте, поки Windows завершить процес.
Таким чином ви очищаєте системний диск у Windows 11, використовуючи рекомендації щодо очищення.