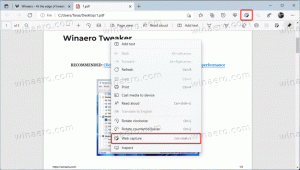Змініть рівень шифрування спільного доступу до файлів у Windows 10
Windows 10 дозволяє користувачеві ділитися своїми локально підключеними принтерами та збереженими файлами з іншими користувачами через мережу. Спільні файли можуть бути доступні для читання та запису іншим. Спільні принтери можна використовувати для друку на віддаленому комп’ютері. Windows використовує 128-розрядне шифрування, щоб захистити з’єднання спільного доступу до файлів за замовчуванням. Деякі пристрої не підтримують 128-розрядне шифрування і повинні використовувати 40- або 56-бітне шифрування. Ось як перемикатися між рівнями шифрування обміну файлами в Windows 10.
За замовчуванням Windows 10 дозволяє обмінюватися файлами та принтерами лише через приватну (домашню) мережу. Він вимкнено, якщо для вашого типу мережі встановлено значення «Публічна».
Коли ви входите у свій обліковий запис і під час першого запуску мережі Windows 10 запитає вас, до якої мережі ви підключаєтеся: домашньої чи загальнодоступної. У підказці бічної панелі вас запитають, чи хочете ви знайти комп’ютери, пристрої та вміст у мережі, до якої ви щойно підключилися.
Перегляньте наступні статті:
- Змініть тип мережевого розташування (Публічне або Приватне) у Windows 10
- Змініть тип розташування мережі за допомогою PowerShell у Windows 10
Давайте подивимося, як змінити рівень шифрування спільного доступу до файлів у Windows 10. Перш ніж продовжити, переконайтеся, що ваш обліковий запис користувача є адміністративні привілеї.
Щоб змінити рівень шифрування спільного доступу до файлів у Windows 10, виконайте наступне.
- Відкрийте Панель управління додаток.
- Перейдіть до Панель керування\Мережа та Інтернет\Центр мережі та спільного доступу.
- Ліворуч натисніть на посилання Змінити розширені налаштування спільного доступу.
- На наступній сторінці розгорніть Усі мережі розділ.
- Під Підключення для обміну файлами, увімкніть відповідний параметр, Використовуйте 128-бітне шифрування, щоб захистити з’єднання для обміну файлами або Увімкнути спільний доступ до файлів для пристроїв, які використовують 40- або 56-бітне шифрування, відповідно до того, що ви хочете.
- Натисніть на кнопку Зберегти зміни.
Ви закінчили!
Крім того, ви можете застосувати налаштування реєстру.
Змініть рівень шифрування спільного доступу до файлів за допомогою налаштування реєстру
Дотримуйтесь інструкцій нижче.
- Відкрийте Додаток «Редактор реєстру»..
- Перейдіть до наступного ключа реєстру.
HKEY_LOCAL_MACHINE\SYSTEM\CurrentControlSet\Control\Lsa\MSV1_0
Подивіться, як перейти до ключа реєстру одним клацанням миші.
- Праворуч змініть або створіть нове 32-розрядне значення DWORD NtlmMinClientSec.
Примітка: навіть якщо ви під керуванням 64-розрядної Windows ви все одно повинні створити 32-розрядне значення DWORD.
Встановіть його значення на 0 для 40- або 56-бітного шифрування.
Встановлено значення 536870912 у десятковій формі для 128-бітного шифрування. - Повторіть те ж саме для значення NtlmMinServerSec.
- Перезапустіть Windows 10.
Щоб заощадити свій час, ви можете завантажити такі готові до використання файли реєстру:
Завантажте файли реєстру
Це воно.