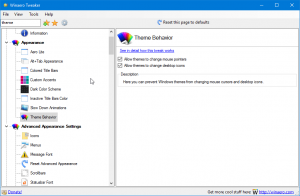Як створити локальний обліковий запис у Windows 11
Ви можете створити локальний обліковий запис у Windows 11, який є автономним обліковим записом. На відміну від облікового запису Microsoft, він не вимагає підключення до Інтернету для повної роботи. Ви можете створити такий обліковий запис для своїх приватних завдань або для деяких членів вашої родини.
Як ви вже знаєте, сучасна Windows підтримує два типи облікових записів. Перший, обліковий запис Microsoft, є обліковим записом в Інтернеті. Microsoft активно просуває цей тип облікового запису. Він підключає користувача до власної екосистеми Microsoft, подібної до тієї, що має Android. Таким чином, за допомогою облікового запису Microsoft ви можете синхронізувати налаштування Windows, закладки браузера, зберігати файли в OneDrive, використовувати Microsoft Office онлайн та підтримувати його підписки на всіх своїх пристроях. Крім того, для облікового запису Microsoft потрібна додаткова інформація, як-от ваш номер телефону, ваше місцезнаходження тощо.
Локальний рахунок це інша історія. Це класичний офлайновий обліковий запис. Для цього не потрібно бути підключеним до хмари або ділитися своїми ідентифікаційними даними. Крім того, він може бути без пароля. На відміну від облікового запису Microsoft, локальний обліковий запис не вимагає від вас пароля, PIN-коду чи будь-якого іншого рівня захисту для входу в ОС.
Давайте подивимося, як створити новий локальний обліковий запис у Windows 11.
Створіть локальний обліковий запис у Windows 11
Існує кілька способів додати новий локальний обліковий запис у Windows 11. Ви можете використовувати програму Налаштування, класичний аплет панелі керування, інструмент керування комп’ютером і навіть старе добро сітка інструмент командного рядка. Давайте розглянемо ці методи.
Використання налаштувань
- Відкрийте Налаштування додаток (Натисніть Виграти + я).
- Натисніть «Облікові записи» зліва.
- Праворуч натисніть на Сім'я та інші користувачі пункт.
- Тепер натисніть на Додати обліковий запис кнопка всередині Додати іншого користувача коробка.
- У наступному діалоговому вікні натисніть У мене немає даних для входу цієї особи.
- Тепер натисніть на Додайте користувача без облікового запису Microsoft посилання.
- Введіть потрібне ім’я користувача для вашого локального облікового запису.
- Якщо хочете, можете вказати пароль.
- Якщо ви встановите пароль, вам буде запропоновано таємні запитання та відповіді. Вони дозволять вам скинути пароль на екрані входу за потреби.
- Натисніть «Далі», і ви успішно створили новий локальний обліковий запис.
Створіть локальний обліковий запис у Windows 11 за допомогою netplwiz
Щоб додати локальний обліковий запис, ви можете використовувати netplwiz, один із класичних Аплети панелі керування доступний у всіх сучасних версіях Windows.
- Натисніть Виграти + Р щоб відкрити діалогове вікно Виконати, і введіть
netplwiz. - На вкладці Користувачі увімкніть (поставте прапорець). Користувачі повинні ввести ім’я користувача та пароль, щоб використовувати цей комп’ютер варіант. Перегляньте примітку нижче, якщо у вас немає такої опції.
- Натисніть на Додати... кнопку.
- У наступному діалоговому вікні натисніть на Увійдіть без облікового запису Microsoft посилання.
- На наступній сторінці натисніть на Місцевий обліковий запис кнопку.
- Вкажіть ім’я користувача, пароль і підказку для пароля, які ви хочете використовувати для нового локального облікового запису, і натисніть Далі.
- Натисніть кнопку Готово. Тепер локальний обліковий запис створено.
Створіть локальний обліковий запис у програмі керування комп’ютером
- Введіть
compmgmt.mscкоманду у вікні Виконати (Виграти + Р). - Відкрийте ліве дерево до Локальні користувачі та групи > Користувачі.
- Клацніть правою кнопкою миші в будь-якому місці порожнього місця в середньому стовпці та виберіть Новий користувач... з меню.
- Введіть потрібне ім’я користувача, пароль, якщо потрібно (двічі, вдруге в Підтвердьте пароль:) і поставте/зніміть прапорці, наприклад Термін дії пароля ніколи не закінчується, Користувач повинен змінити пароль під час наступного входу, тощо для того, що ви хочете.
- Натисніть Створити.
Ось як ви можете створити локальний обліковий запис у Windows 11 за допомогою інструмента «Керування комп’ютером».
Додайте локальний обліковий запис за допомогою інструмента Net
Команда net повинна бути вже знайома багатьом користувачам Windows. Він має довгу історію в ОС. Вперше він був запроваджений десятиліття тому, і досі актуальний для багатьох адміністративних завдань. Наприклад, ви можете використовувати його, щоб увімкнути вбудований Обліковий запис адміністратора.
Щоб створити локальний обліковий запис у Windows 11 за допомогою інструмента net, виконайте наступне.
- відчинено Термінал Windows як адміністратор, напр. преса Виграти + X і виберіть термінал Windows (адміністратор).
- Щоб додати локальний обліковий запис без пароля, введіть
мережевий користувач "Ім'я користувача" /доді натисніть Введіть. - Щоб додати захищений паролем локальний обліковий запис, введіть
мережевий користувач "Ім'я користувача" "Пароль" /дод. - Замінник
Ім'я користувачаіз справжнім ім'ям користувача. Зробіть те ж саме для частини «Пароль» на кроці 3. - Тепер ви можете закрити підвищений термінал Windows.
Ось і все про тему.