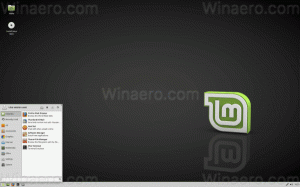Як швидко змінити розмір значків на робочому столі та у вікні Провідника в Windows 8.1 і Windows 8
У сучасних версіях Windows Провідник файлів має можливість відображати ваші файли і папки в кількох різних розмірах і видах. Ці розміри включають дуже великі значки, великі значки, середні значки, список, деталі, плитки та вміст. Для перемикання між переглядами можна використовувати набір гарячих клавіш, або відповідні команди стрічки, або дві крихітні кнопки на рядку стану Провідника в нижньому правому куті відкритого вікна. У цій статті ми розглянемо ще один метод, який є дуже хитромудрим і швидким. Чудово те, що цей самий метод працює також у Windows 7 та Vista.
Ось покрокові інструкції:
- Відкрийте будь-яку папку, тобто цей комп’ютер\картинки
- Натисніть і утримуйте CTRL кнопку на клавіатурі та почніть прокручування коліщатком миші.
З кожним прокручуванням Explorer змінюватиме режим перегляду.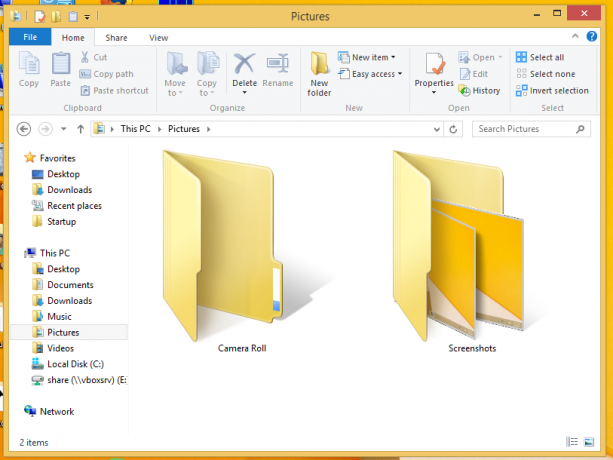

На робочому столі за замовчуванням ви можете перемикатися лише між великими, маленькими та середніми піктограмами за допомогою контекстного меню (клацання правою кнопкою миші) -> підменю «Перегляд».

Однак, використовуючи цей трюк, ви можете встановити будь-який потрібний розмір значка!
- Згорніть всі відкриті Windows. Ви можете зробити це за допомогою Гарячі клавіші Win + D. Натисніть ці клавіші разом на клавіатурі та не забудьте перевірити остаточний список всіх комбінацій клавіш Windows з клавішами Win.
- Коли робочий стіл з’явиться, натисніть і утримуйте CTRL кнопку на клавіатурі та почніть прокручування коліщатком миші.
Коли ви прокручуєте вгору, утримуючи Ctrl, розмір піктограм буде збільшуватися, а коли ви прокручуєте вниз, вони зменшуються.
Вуаля, ви навіть можете отримати дуже великі значки на робочому столі.
Це воно.