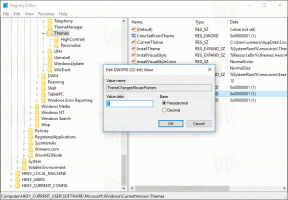Додайте команду стрічки до контекстного меню в Windows 10
Ви можете додати будь-яку команду стрічки до меню правою кнопкою миші в Windows 10. Це не складний трюк, але передбачає редагування реєстру. Використовуючи наведені нижче інструкції, ви зможете додати будь-яку команду стрічки до контекстного меню Провідника файлів.
Бажано додати кілька команд стрічки до контекстного меню. Після того, як ви помістили свої часто використовувані команди стрічки в контекстне меню Провідника файлів, вам не потрібно переглядати різні вкладки стрічки, щоб знайти потрібну команду.
Додайте команду стрічки в меню правою кнопкою миші в Windows 10
У Windows 10 всі команди стрічки зберігаються в реєстрі в одному ключі для Провідника під назвою «CommandStore». Щоб отримати доступ до Command Store, відкрийте редактор реєстру і перейдіть до наступного ключа:
HKEY_LOCAL_MACHINE\Software\Microsoft\Windows\CurrentVersion\Explorer\CommandStore\shell
Після розгортання цього ключа ви побачите кілька підключів, які відповідають численним командам стрічки.
У редакторі реєстру, якщо ви перейшли до згаданого вище розділу реєстру ...\CommandStore\shell, виберіть підрозділ реєстру будь-якої команди, яку потрібно додати до меню правою кнопкою миші.
Наприклад, припустимо, що я хочу додати команду «Видалити назавжди» до меню правою кнопкою миші. Тому мені доведеться вибрати Windows. Постійне видалення Підрозділ реєстру.
Клацніть правою кнопкою миші на цій клавіші та виберіть Експорт. Дайте файлу будь-яку назву та збережіть його. Наприклад, "Видалити назавжди в контекстному меню.reg".
Тепер вам потрібно визначити ключ реєстру у гілці HKCR, до контекстного меню якого типу файлу ви хочете додати цю команду. Ви можете додати його лише для певного типу файлів, або ви можете додати його для всіх типів файлів або навіть усіх папок і всіх об’єктів файлової системи.
У випадку нашої команди «Видалити назавжди», має сенс додати це до ключа HKCR\*\ оболонки реєстру, оскільки він застосовний до всіх типів файлів. Ми хочемо мати можливість швидко скопіювати шлях до файлу будь-якого типу. Тому команду, яку ми експортуємо, потрібно додати до ключа HKCR\*.
Тепер знайдіть файл, який ви експортували. Перейдіть до місця, де ви зберегли його в Провіднику файлів, і відкрийте його в Блокноті, клацнувши правою кнопкою миші файл .reg і вибравши Відкрити за допомогою -> Блокнот. Вміст команди стрічки, яку я експортував, виглядає так:
Редактор реєстру Windows версії 5.00 [HKEY_LOCAL_MACHINE\SOFTWARE\Microsoft\Windows\CurrentVersion\Explorer\CommandStore\shell\Windows. Постійне видалення] "CommandStateSync"="" "ExplorerCommandHandler"="{E9571AB2-AD92-4ec6-8924-4E5AD33790F5}" "Значок"="shell32.dll,-240"
Вам потрібно лише замінити ключову частину тексту на HKCR\*\shell (або будь-який підключ HKCR для типу файлу, до якого ви хочете його об’єднати).
Тому замініть/змініть наступний текст:
Від
[HKEY_LOCAL_MACHINE\SOFTWARE\Microsoft\Windows\CurrentVersion\Explorer\CommandStore\shell\Windows. Постійне видалення]
До
[HKEY_CLASSES_ROOT\*\shell\Windows. Постійне видалення]
Дивіться наступний знімок екрана:
Решту вмісту файлу .reg необхідно змінити. Просто збережіть зміни у файлі .reg, закрийте Блокнот і двічі клацніть файл .reg, щоб об’єднати його разом із зміненим шляхом назад до реєстру.
Ви можете заощадити свій час і додати будь-яку команду стрічки до контекстного меню за допомогою Winaero Тюнер контекстного меню. Він має простий у використанні інтерфейс і дозволить вам додати будь-яку команду, яку ви хочете.
Порада: стрічка займає величезну кількість вертикального простору, тому, додавши команду до контекстного меню, ви можете мінімізувати стрічку або вимкніть його повністю за допомогою нашого Відключення стрічки.
Те саме може бути виконано в Windows 8 і Windows 8.1.