Очистіть історію свого пристрою в Windows 10
Як ви, напевно, пам’ятаєте, Microsoft оновила Cortana і Пошук у Windows 10 версії 1903 «Оновлення травня 2019» і надала їм окремі спливаючі вікна та кнопки на панелі завдань. Зміна на стороні сервера додає нове розділ до панелі пошуку. Історія мого пристрою та історія пошуку — це дві функції пошуку Windows 10, які можуть покращити ваш пошук, збираючи додаткові дані про використання вашого пристрою та результати пошуку. Ось як очистити історію пристрою в Windows 10.
Реклама
Функція пошуку призначена для пошуку в Інтернеті та локальних файлів і документів, встановлених програм. Варто згадати, що Microsoft додала Розширений режим до Search Indexer, щоб зробити пошук Windows швидшим і точнішим.

Примітка: Вишуканий вигляд Пошуку в Windows 10 має закруглені кути
Історія мого пристрою — це функція, яка дозволяє Windows Search покращувати пошук на пристрої за допомогою collected інформацію про програму, налаштування та іншу історію
з усіх пристроїв, які ви використовуєте з поточним Рахунком Microsoft.Щоб очистити історію пристрою в Windows 10,
- Відкрийте Додаток налаштувань.
- Перейдіть до Пошук > Дозволи та історія.
- Праворуч перейдіть до Розділ історії.
- Натисніть на Очистити історію мого пристрою.
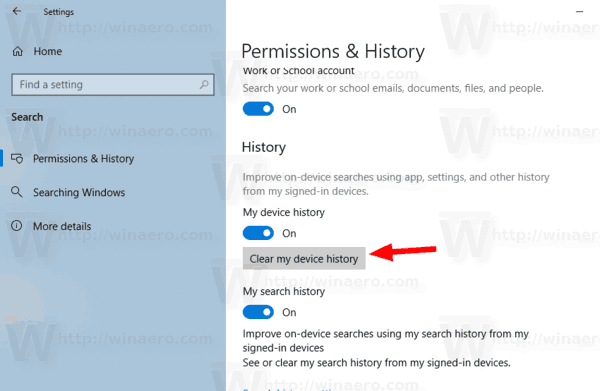
- Крім того, ви можете вимкнути функція «Історія мого пристрою».
Ви закінчили.
Порада. Починаючи з Windows 10 build 18267, ви можете ввімкнути нову опцію для індексування пошуку під назвою «Розширений режим».
Якщо функція індексування пошуку є інвалід, результати пошуку завжди будуть актуальними, оскільки ОС не використовуватиме базу даних індексу пошуку. Однак пошук займе більше часу і буде повільним. Щоб подолати цю проблему, Microsoft створила новий тип індексу пошуку. Коли ввімкнено розширений режим, він створює постійну файлову базу даних для всіх файлів і папок, що зберігаються на вашому диску. Це дозволяє Windows здійснювати пошук у всіх ваших папках і дисках, замість того, щоб обмежувати пошук документами, зображеннями, відео та робочим столом за замовчуванням. Побачити Увімкніть або вимкніть розширений режим для індексатора пошуку в Windows 10.
Пов'язані статті:
- Вимкніть історію пристроїв і пошуку в Windows 10
- Пошук за допомогою Bing із Блокнота в Windows 10
- Вимкніть історію пошуку в Провіднику файлів Windows 10
- Вимкніть індексування пошуку під час роботи від акумулятора в Windows 10
- Оновлення Windows 10 Fall Creators має покращене індексування пошуку
- Змініть розташування індексу пошуку в Windows 10
- Вимкніть індексування пошуку в Windows 10
- Як відновити пошуковий індекс у Windows 10
- Як додати папку до індексу пошуку в Windows 10
- Додайте або видаліть виключені папки для індексатора пошуку в Windows 10
- Як зберегти пошук у Windows 10
- Індексуйте вміст файлу на диску в Windows 10
- Створіть ярлик параметрів індексування в Windows 10
- Додавання або видалення типів файлів із пошуку в Windows 10
- Як скинути пошук у Windows 10



