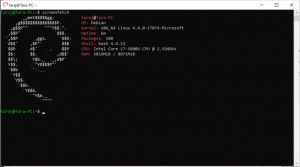Скинути перегляд папок для всіх папок у Windows 10
Усі версії Windows дозволяють налаштувати вигляд певної папки, щоб зробити її більш придатною для вмісту цієї папки. Зміни перегляду запам’ятовуються Провідником файлів/Провідником Windows, або для всіх папок можна глобально встановити однаковий перегляд за допомогою параметрів папки. Іноді перегляд папок псується, і в цьому випадку ви можете скинути ці налаштування, щоб видалити всі внесені зміни. У цій статті ми побачимо, як скинути перегляд папок за допомогою редактора реєстру для всіх папок одночасно в Windows 10.
Реклама

Коли ви змінюєте вигляд папки, File Explorer запам’ятовує ваші налаштування та внесені вами зміни.
👉 Порада: можна змінити кількість переглядів папок для запам’ятовування в Windows 10.
До них належать сортування, групування та вибраний режим перегляду. Якщо одного дня ви вирішите повернути все до значень за замовчуванням і отримати вигляд папки, як це було спочатку в Провіднику файлів, ви можете застосувати налаштування реєстру.
Скиньте вигляд папок для всіх папок у Windows 10
Крок 1: відчинено Редактор реєстру.
Крок 2: Перейдіть до наступного ключа реєстру:
HKEY_CURRENT_USER\Software\Classes\Local Settings\Software\Microsoft\Windows\Shell
Порада: Як перейти до потрібного ключа реєстру одним клацанням миші.
Крок 3: Клацніть правою кнопкою миші підрозділ Bags у Shell та виберіть Видалити в контекстному меню.
Крок 4: Тепер видаліть підрозділ BagMRU.
Крок 5:Перезапустіть Провідник.
Ви закінчили! Усі папки в Провіднику файлів отримають вигляд за замовчуванням.
Є спосіб заощадити ваш час і уникнути редагування реєстру. Ви можете створити спеціальний пакетний файл, щоб скинути вигляд папки одним клацанням миші. Як бонус, ми зробимо пакетний файл експортувати поточне значення ключів Bags і BagsMRU, тому ви зможете відновити перегляд папки в будь-який час.
Скиньте вигляд папки за допомогою пакетного файлу
- Відкрийте Блокнот.
- Скопіюйте та вставте наступний текст у новий документ:
@echo off. echo Цей пакетний файл скине налаштування перегляду папок для всіх папок і автоматично перезапустить Explorer. echo Параметри перегляду папки будуть створені на робочому столі перед видаленням. встановити /p "answer=Натисніть [y], щоб продовжити" IF /I NOT %answer%==y IF /I NOT %answer%==Y ПЕРЕЙТИСЯ скасувати. встановити BAGS="HKCU\SOFTWARE\Classes\Local Settings\Software\Microsoft\Windows\Shell\Bags" встановити BAGMRU="HKCU\SOFTWARE\Classes\Local Settings\Software\Microsoft\Windows\Shell\BagMRU" set FILENAME="%date:~10,4%-%date:~4,2%-%date:~7,2%-%time::=_%.reg" rem Резервна копія поточних переглядів reg експорт %BAGS % "%userprofile%\Desktop\bags-%FILENAME%" експорт reg %BAGMRU% "%userprofile%\Desktop\bagmru-%FILENAME%" тайм-аут /t 2 /nobreak > NUL. reg видалити %BAGS% /f. reg видалити %BAGMRU% /f. taskkill /im explorer.exe /f. тайм-аут /t 2 /nobreak > NUL. запустіть "" explorer.exe. echo Готово. треба закінчити. :скасувати. echo Операцію скасував користувач. :кінець. пауза
- Збережіть документ як файл *.cmd. Крім того, ви можете завантажити його тут:
Завантажте пакетний файл
Розпакуйте його та двічі клацніть файл. Вам буде запропоновано підтвердити операцію скидання перегляду папки. Введіть «y» на клавіатурі, і все готово.
Пакетний файл створить резервну копію ваших поточних налаштувань перегляду у файлі reg на вашому робочому столі для ключів Bags і BagMRU. Імена файлів: bags-currentdate-currenttime.reg і bagmru-currentdate-currenttime.reg. Щоб відновити попередні параметри перегляду папки, двічі клацніть файли та підтвердьте операцію злиття реєстру.
Цей метод також працює в Windows 8 і Windows 7.