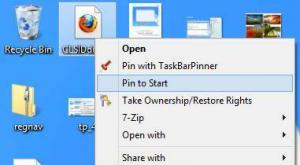Скинути панель швидкого доступу в Провіднику файлів Windows 10
Windows 10 має стрічковий інтерфейс у Провіднику файлів із панеллю швидкого доступу у верхній частині. Вчора ми побачили, як його можна налаштувати за допомогою прийомів, описаних у статті Як додати будь-яку команду стрічки на панель швидкого доступу в Windows 10. Припустимо, що колись ви перевстановите Windows 10 або перейдете на інший ПК з Windows 10, ви не захочете втратити всі свої налаштування та почати все спочатку. Сьогодні я хотів би поділитися, як ви можете скинути кнопки панелі швидкого доступу та швидко повернути свої налаштування.
Реклама
Ось як виглядає моя панель швидкого доступу в Windows 10:
 Я знайшов час, щоб налаштувати його. Тепер розглянемо, як його скинути.
Я знайшов час, щоб налаштувати його. Тепер розглянемо, як його скинути.
Перш ніж продовжити, бажано прочитати статтю Резервне копіювання кнопок панелі швидкого доступу в Windows 10.
Щоб скинути панель швидкого доступу в Windows 10, виконайте наступне.
- Відкрийте Додаток «Редактор реєстру»..
- Закрийте всі вікна Провідника файлів.
- Перейдіть до наступного ключа реєстру.
HKEY_CURRENT_USER\Software\Microsoft\Windows\CurrentVersion\Explorer\Ribbon
Подивіться, як перейти до ключа реєстру одним клацанням миші.

- Праворуч видаліть назване значення рядка QatItems.
тепер, відкрийте Провідник файлів. Панель швидкого доступу містить лише кнопки за замовчуванням. Дивіться наступний знімок екрана.

Щоб заощадити свій час, ви можете застосувати наступне налаштування реєстру:
Редактор реєстру Windows версії 5.00 [HKEY_CURRENT_USER\Software\Microsoft\Windows\CurrentVersion\Explorer\Ribbon] "QatItems"=-
Скопіюйте та вставте текст вище в новий документ Блокнота та збережіть його як файл *.REG.

У Блокноті натисніть Ctrl + С або виконайте в меню пункт Файл - Зберегти. Це відкриє діалогове вікно збереження.
Там введіть або скопіюйте та вставте таку назву "Скинути швидкий доступ.reg", включаючи лапки. Подвійні лапки важливі для того, щоб файл отримав розширення «*.reg», а не *.reg.txt. Ви можете зберегти файл у будь-якому бажаному місці, наприклад, ви можете помістити його в папку на робочому столі.
Двічі клацніть файл REG, який ви створили. Підтвердьте запит UAC та натисніть Так, щоб об’єднати його в реєстр.
Щоб заощадити свій час, ви можете завантажити наступний готовий до використання файл реєстру.
Завантажте файли реєстру
Це воно.