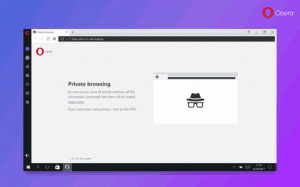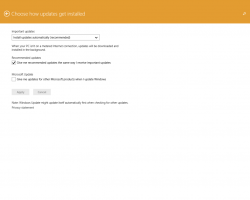Вимкніть автовідтворення для всіх дисків у Windows 10
AutoPlay — це спеціальна функція оболонки, яка дозволяє користувачеві швидко вибрати потрібну дію для різних типів медіа, які ви підключили або підключили до свого комп’ютера. Ви можете налаштувати його так, щоб відкривати улюблену програму для перегляду зображень, коли ви вставляєте диск із фотографіями, або автоматично запускати програму медіапрогравача для вашого диска, що містить медіафайли. Це економить ваш час, оскільки необхідна програма запускається автоматично щоразу, коли ви підключаєте пристрій або вставляєте диск.
Реклама
У Windows 10 є кілька способів увімкнути або вимкнути автовідтворення. Це можна зробити за допомогою Налаштування, класична панель керування або реєстр. Крім того, існує спеціальний параметр групової політики, який можна використовувати для примусового ввімкнення або вимкнення функції автовідтворення для всіх дисків у Windows 10. Сьогодні ми подивимося, як його налаштувати.
Політику можна застосувати до всіх облікових записів користувачів, зареєстрованих на вашому комп’ютері, або лише до поточного облікового запису користувача.
Щоб вимкнути автовідтворення для всіх дисків у Windows 10, виконайте наступне.
- відчинено Редактор реєстру.
- Перейдіть до наступного ключа реєстру:
HKEY_CURRENT_USER\Software\Microsoft\Windows\CurrentVersion\Policies\Explorer
Порада: див як перейти до потрібного ключа реєстру одним клацанням миші.
Якщо у вас немає такого ключа, то просто створіть його.
- Тут створіть нове 32-розрядне значення DWORD NoDriveTypeAutoRun. Примітка: навіть якщо ви під керуванням 64-розрядної Windows, вам все одно потрібно використовувати 32-розрядний DWORD як тип значення.
Встановіть значення 255 у десяткових дробах, щоб вимкнути автовідтворення для всіх дисків.
- Щоб зміни, внесені за допомогою налаштування реєстру, вступили в силу, вам потрібно вийти з аккаунта і знову увійдіть у свій обліковий запис користувача.
Пізніше ви зможете видалити файл NoDriveTypeAutoRun значення, щоб розблокувати функцію автовідтворення.
Ви закінчили.
Вимкніть автовідтворення для всіх дисків для всіх користувачів
Щоб вимкнути автовідтворення для всіх дисків для всіх користувачів, переконайтеся, що ви увійшов як адміністратор перш ніж продовжити.
- відчинено Редактор реєстру.
- Перейдіть до наступного ключа реєстру:
HKEY_LOCAL_MACHINE\Software\Microsoft\Windows\CurrentVersion\Policies\Explorer
Порада: див як перейти до потрібного ключа реєстру одним клацанням миші.
Якщо у вас немає такого ключа, то просто створіть його.
- Тут створіть нове 32-розрядне значення DWORD NoDriveTypeAutoRun. Примітка: навіть якщо ви під керуванням 64-розрядної Windows, вам все одно потрібно використовувати 32-розрядний DWORD як тип значення.
Встановіть значення 255 у десяткових дробах, щоб вимкнути автовідтворення для всіх дисків.
- Перезапустіть Windows 10 застосувати обмеження, і все готово.
Завантажте готові до використання файли реєстру
Щоб заощадити ваш час, я створив наступні готові до використання файли реєстру. Ви можете завантажити їх тут:
Завантажте файли реєстру
Налаштування скасування включено.
Вимкніть автовідтворення для всіх дисків за допомогою Gpedit.msc
Якщо ви використовуєте Windows 10 Pro, Enterprise або Education видання, ви можете використовувати програму «Редактор локальної групової політики», щоб налаштувати параметри, згадані вище, за допомогою графічного інтерфейсу.
Виконайте наступне.
- Натисніть Виграти + Р натисніть клавіші разом на клавіатурі та введіть:
gpedit.msc
Натисніть Enter.

- Відкриється редактор групової політики. Йти до
Конфігурація користувача\Адміністративні шаблони\Компоненти Windows\Політики автовідтворення. Увімкніть параметр політики Вимкніть автовідтворення і встановіть його Усі диски.
Вимкніть автовідтворення для всіх дисків для всіх користувачів за допомогою Gpedit.msc
- Натисніть Виграти + Р натисніть клавіші разом на клавіатурі та введіть:
gpedit.msc
Натисніть Enter.

- Відкриється редактор групової політики. Йти до
Конфігурація комп’ютера\Адміністративні шаблони\Компоненти Windows\Політики автовідтворення. Увімкніть параметр політики Вимкніть автовідтворення і встановіть його Усі диски.
Цікаві статті:
- Резервне копіювання налаштувань автовідтворення в Windows 10
- Як вимкнути або ввімкнути автовідтворення в Windows 10