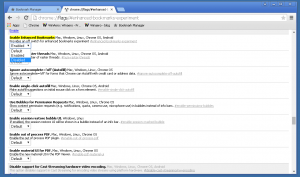Перейменувати аудіопристрій у Windows 10
У Windows 10 є ряд параметрів, за допомогою яких можна змінити звуки для різних системних подій, налаштувати пристрої виводу та введення тощо. Починаючи з Windows 10, Microsoft додала можливість перейменувати аудіопристрої до програми «Налаштування».
Реклама
Windows 10 представила новий стиль елементів та їхніх панелей/виходів, які відкриваються з області сповіщень. Усі аплети, які відкриваються із системного трея, тепер інші. Це включає в себе панель дати/часу, центр дій, панель мережі і навіть регулятор гучності. Після того, як ви клацнете значок звуку в системному треї, на екрані з’явиться новий індикатор гучності.

Примітка. У деяких ситуаціях піктограму гучності можна приховати на панелі завдань. Навіть якщо всі драйвери встановлені, піктограма може залишатися недоступною. Якщо вас стосується ця проблема, перегляньте наступну публікацію:
Виправлено: на панелі завдань Windows 10 відсутня піктограма гучності
На додаток до нового мікшера гучності, нова опція доступна, починаючи з Windows 10 Build 17093 і вище. Нова сторінка в додатку Налаштування дозволяє регулювання рівня гучності звуку для кожної активної програми. Крім того, він дозволяє вказувати різні аудіопристрої для окремого запуску програм. Оновлений додаток Налаштування дозволяє вибрати, який вихідний аудіопристрій використовувати за замовчуванням в ОС. Сучасні ПК, ноутбуки та планшети можуть використовувати класичні колонки, Bluetooth-навушники та багато інших аудіопристроїв, які можна підключати одночасно.
Для вашої зручності ви можете дати своїм аудіопристроям змістовні назви. Ось як це можна зробити.
Щоб перейменувати аудіопристрій у Windows 10,
- Відкрийте Додаток налаштувань.
- Перейдіть до Система -> Звук.
- Праворуч перейдіть до пристрою (Вихід або Вхід), який потрібно перейменувати.
- Натисніть на посилання Властивості пристрою.

- На наступній сторінці введіть нову назву для свого пристрою та натисніть на Перейменувати кнопку.

Ви закінчили. Повторіть наведені вище дії для всіх пристроїв, які потрібно перейменувати.
Крім того, ви можете використовувати класичний додаток Панель керування, щоб перейменувати свої аудіопристрої.
Перейменуйте аудіопристрій за допомогою панелі керування
- Відкрийте класику Панель управління додаток.
- Перейдіть до Панель керування\Обладнання та звук.
- Натисніть на Звук значок.

- Щоб перейменувати пристрій відтворення, перейдіть на Відтворення вкладку та виберіть пристрій у списку.
- Натисніть на Властивості кнопку.

- У наступному діалоговому вікні введіть нову назву для свого пристрою та натисніть Застосувати, тоді в порядку.

- Щоб перейменувати записуючий пристрій, перейдіть на Запис табл.
- Виберіть пристрій, який потрібно перейменувати, і натисніть Властивості.
- Вкажіть нову назву пристрою, а потім натисніть Застосувати, і в порядку.
Ви закінчили.
Порада: використовуйте наступне Запустіть DLL32 команди, щоб заощадити ваш час:
-
rundll32.exe shell32.dll, Control_RunDLL mmsys.cpl,, 0- безпосередньо відкрийте аплет «Звук» на вкладці «Відтворення». -
rundll32.exe shell32.dll, Control_RunDLL mmsys.cpl,, 1- безпосередньо відкрийте аплет «Звук» на вкладці «Запис».
Пов'язані статті:
- Налаштуйте пристрій виведення звуку для окремих програм у Windows 10
- Як змінити аудіопристрій за замовчуванням у Windows 10
- Як увімкнути моно-аудіо в Windows 10
- Як змінити аудіоканал диктора в Windows 10