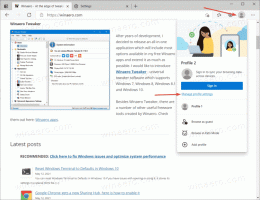Як заблокувати екран у Windows 10 (заблокувати комп'ютер)
Ви можете заблокувати екран, щоб захистити свій ПК від несанкціонованого використання, коли ви відходите на короткий час і не хочете виходити з сеансу користувача або вимикати комп’ютер. У Windows 10 є кілька способів блокування комп’ютера. У цій статті ми розглянемо всі з них.
Коли Windows 10 заблоковано, відображається заблокований екран.
Якщо у вас є вимкнув заблокований екран, то замість цього відобразиться екран входу.
Якщо Екран безпеки CTRL+ALT+DEL увімкнено, користувач повинен натиснути Ctrl + Альт + Del перед входом, щоб розблокувати його.
Якщо ваш обліковий запис захищено паролем, інші користувачі не зможуть розблокувати ваш сеанс користувача, не знаючи вашого пароля. Однак, якщо вони мають власні облікові записи на вашому комп’ютері, вони зможуть увійти за допомогою них із заблокованого екрана. Ваш обліковий запис залишиться заблокованим, а ваші дані залишаться конфіденційними.
Щоб заблокувати екран у Windows 10 від несанкціонованого використання (заблокувати комп'ютер), ви можете скористатися одним із наступних методів.
Заблокуйте комп’ютер за допомогою комбінації клавіш.
Щоб заблокувати сеанс користувача, натисніть на клавіатурі таку послідовність клавіш:
Виграти + Л
Це заблокує ваш екран.
Крім того, ви можете натиснути Ctrl + Альт + Del. З'явиться спеціальний екран безпеки. Там натисніть пункт Заблокувати.
Заблокуйте свій комп’ютер за допомогою значка користувача в меню «Пуск»..
Відкрийте меню «Пуск» і клацніть зображення облікового запису користувача. З’явиться невелике меню. Там ви знайдете команду Блокування.
Цей трюк також працює з повноекранне меню «Пуск»..
Заблокуйте свій комп’ютер за допомогою диспетчера завдань.
відчинено Диспетчер завдань і перейдіть на вкладку Користувачі. Знайдіть свій обліковий запис користувача у списку. Виберіть його у списку та натисніть на кнопку «Відключити». Це заблокує ваш поточний сеанс.
Крім того, ви можете клацнути правою кнопкою миші свій обліковий запис у списку та вибрати ту саму команду з контекстного меню. Дивіться скріншот нижче.
Заблокуйте комп’ютер за допомогою команди.
Нарешті, ви можете заблокувати екран за допомогою спеціальної команди. Натисніть Виграти + Р комбінації клавіш, щоб відкрити діалогове вікно «Виконати» та ввести або вставити таку команду:
rundll32.exe user32.dll, LockWorkStation
Крім того, ви можете виконати цю команду в a командний рядок.
У Windows 10 є ряд інших корисних команд, які дозволять вам перезавантажити, вимкнути або перевести ПК в режим глибокого сну.
Дивіться статтю Створіть ярлики для завершення роботи, перезавантаження, режиму глибокого сну та сну в Windows 10.
Порада: починаючи з Windows 10 Creators Update, ви можете використовувати нову функцію під назвою Динамічний замок щоб автоматично заблокувати комп’ютер.