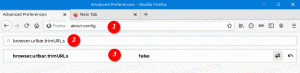Додайте контекстне меню Switch Power Plan на робочий стіл у Windows 10
Windows 10 знову постачається з новим інтерфейсом користувача, щоб змінити параметри живлення операційної системи. Класична панель керування втрачає свої функції і, ймовірно, її замінить додаток Налаштування. Додаток Налаштування вже має багато налаштувань, які були доступні виключно на панелі керування. Також був значок області сповіщень акумулятора в системному треї Windows 10 замінено на новий Сучасний інтерфейс користувача. Якщо ви хочете швидко змінити плани живлення, поки немає способу. Тож замість цього ви можете додати відповідні параметри для зміни плану живлення до контекстного меню робочого столу. Він надасть вам можливість змінити план живлення одним клацанням миші в Windows 10.
Реклама
Існує powercfg.exe консольна утиліта, яка існує в Windows з Windows XP. Використовуючи параметри, надані цією програмою, можна керувати різними налаштуваннями живлення операційної системи. Наприклад, таку команду можна використовувати для вимкнення режиму глибокого сну:
powercfg -h вимкнено
Цю команду можна використовувати для перемикання поточного плану живлення. Спочатку нам потрібно отримати список доступних профілів живлення. Це можна зробити за допомогою такої команди:
powercfg /L
Він виробляє наступний вихід: На знімку екрана вище ви можете побачити, що кожна схема живлення в Windows має свій власний GUID. Цей GUID можна використовувати для перемикання схеми живлення з командного рядка. Наприклад, щоб встановити високопродуктивний план живлення, потрібно виконати таку команду:
На знімку екрана вище ви можете побачити, що кожна схема живлення в Windows має свій власний GUID. Цей GUID можна використовувати для перемикання схеми живлення з командного рядка. Наприклад, щоб встановити високопродуктивний план живлення, потрібно виконати таку команду:
powercfg /S 8c5e7fda-e8bf-4a96-9a85-a6e23a8c635c
Параметр «/S» означає команду «встановити активний» і приймає GUID плану живлення як аргумент.
Використовуючи цю інформацію, можна додати команду powercfg до контекстного меню робочого столу в Windows 10, щоб отримати таке меню:
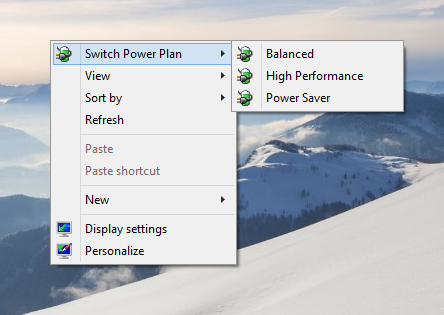
Вам потрібно об’єднати наступний файл реєстру:
Редактор реєстру Windows версії 5.00; Створений https://winaero.com [HKEY_CLASSES_ROOT\DesktopBackground\Shell\Switch Power Plan] "Піктограма"="powercpl.dll" "MUIVerb"="Змінити план живлення" "Позиція"="Вгорі" "SubCommands"="" [HKEY_CLASSES_ROOT\DesktopBackground\Shell\Switch Power Plan\Shell\Balanced] "MUIVerb"="Збалансований" "Значок"="powercpl.dll" [HKEY_CLASSES_ROOT\DesktopBackground\Shell\Switch Power Plan\Shell\Balanced\Command] @="powercfg.exe /S 381b4222-f694-41f0-9685-ff5bb260df2e" [HKEY_CLASSES_ROOT\DesktopBackground\Shell\Switch Power Plan\Shell\High Performance] "MUIVerb"="Висока продуктивність" "Значок"="powercpl.dll" [HKEY_CLASSES_ROOT\DesktopBackground\Shell\Switch Power Plan\Shell\High Performance\Command] @="powercfg.exe /S 8c5e7fda-e8bf-4a96-9a85-a6e23a8c635c" [HKEY_CLASSES_ROOT\DesktopBackground\Shell\Switch Power Plan\Shell\Power Saver] "MUIVerb"="Енергозбереження" "Значок"="powercpl.dll" [HKEY_CLASSES_ROOT\DesktopBackground\Shell\Switch Power Plan\Shell\Power Saver\Command] @="powercfg.exe /S a1841308-3541-4fab-bc81-f71556f20b4a"
Таким чином, за допомогою цього меню ви зможете швидко змінити план живлення, не відкриваючи додаток Налаштування.
Те ж саме можна зробити за допомогою Winaero Tweaker. Перейдіть до контекстного меню -> Меню плану живлення: Використовуйте цей параметр, щоб уникнути редагування реєстру.
Використовуйте цей параметр, щоб уникнути редагування реєстру.
Крім того, я створив готові до використання файли реєстру, щоб ви могли застосувати налаштування без ручного редагування реєстру.
Завантажте налаштування реєстру
Це воно. Для повернення змін до контекстного меню робочого столу входить файл «Скасувати».