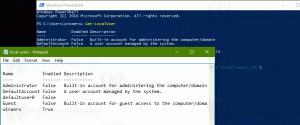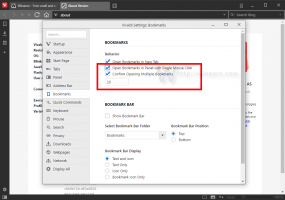Обмежте пропускну здатність фонового оновлення Windows у Windows 10
Починаючи з Windows 10 Fall Creators Update, можна обмежити пропускну здатність фонового оновлення Windows і заборонити Windows 10 використовувати все ваше підключення до Інтернету для завантаження величезних оновлень. Давайте подивимося, як налаштувати цю корисну функцію.
Реклама
Як ви вже знаєте, є спосіб відкласти оновлення в Windows 10. Користувач може відкласти оновлення функцій, щоб запобігти встановленню нової збірки, або відкласти оновлення якості. Також є можливість переключити гілку оновлення з «Поточна філія» на «Поточна філія для бізнесу», яка отримує оновлення набагато пізніше. Однак відкладення оновлень не змінює того факту, що оновлення є досить великими і їх рано чи пізно потрібно встановити.
Windows 10 Fall Creators Update, відомий як версія 1709, також додає можливість обмежити пропускну здатність, доступну для Windows Update. Таким чином, під час оновлення Windows 10 не вбиває швидкість вашого Інтернету, і ви зможете переглядати веб-сайти, транслювати відео та робити все, що вимагає пропускної здатності. Цей варіант дуже оцінять користувачі з повільним підключенням до Інтернету.
Windows Update завжди використовував фонову інтелектуальну службу передачі (BITS) для завантаження оновлень. BITS використовує неактивну пропускну здатність, щоб отримати їх, тому теоретично, якщо ви активно використовуєте свій Інтернет для чогось в іншому випадку алгоритм завантаження оновлень повинен відчувати це і відключати або зменшувати свою пропускну здатність споживання. Однак через розмір і частоту оновлень Windows 10 це, здається, не працює так добре на останній ОС, порівняно з попередніми випусками Windows. Багато користувачів скаржаться на те, що оновлення Windows 10 занадто сильно заважають їхній онлайн-діяльності. Нещодавно додана опція контролю пропускної здатності повинна заспокоїти деякі з цих скарг.
Наведена нижче інформація застаріла. Якщо ви використовуєте Windows 10 build 17035 або новішої версії, ви можете окремо встановити обмеження на фоновий і передній план Windows Update. Ви повинні ознайомитися з оновленим підручником тут:
Обмежте пропускну здатність Windows Update в Windows 10
Ви можете знайти свій номер збірки Windows 10, дотримуючись нижче ці кроки.
Щоб обмежити фонову пропускну здатність Windows Update в Windows 10, виконайте наступне.
- Відкрийте Додаток налаштувань.

- Перейдіть до Оновлення та безпека -> Оновлення Windows.

- Праворуч натисніть Додаткові параметри.

- На наступній сторінці натисніть посилання Оптимізація доставки на дні. Дивіться знімок екрана нижче:

- У нижній частині Оптимізація доставки сторінки, натисніть посилання Розширені опції.

- На сторінці Розширені опції, налаштуйте параметри, надані в розділі Налаштування завантаження. Перший повзунок на скріншоті нижче відповідає за обмеження пропускної здатності завантаження.

Це воно.
Порада: на Оптимізація доставки на сторінці є посилання «Монітор активності». Він відкриває таку сторінку:
Він відкриває таку сторінку:
Там ви можете побачити чудову статистику трафіку, пов’язану з Windows Update.
Ось як налаштувати цю функцію за допомогою налаштування реєстру.
Обмежте пропускну здатність Windows Update за допомогою налаштування реєстру
Тобі потрібно увійдіть як адміністратор перш ніж продовжити.
- Відкрийте Додаток «Редактор реєстру»..
- Перейдіть до наступного ключа реєстру.
HKEY_LOCAL_MACHINE\SOFTWARE\Microsoft\Windows\CurrentVersion\DeliveryOptimization\Settings
Подивіться, як перейти до ключа реєстру одним клацанням миші.

- Праворуч змініть або створіть нове значення рядка Оцінка завантаження ФонPct.
- Встановіть його значення в діапазоні від 5 до 100 для відсотка пропускної здатності, яким ви хочете обмежити Windows Update.

- Щоб встановити обмеження пропускної спроможності для оновлень, завантажених на інші комп’ютери, змініть або створіть рядкове значення UpRatePctBandwidth. Знову встановіть його значення в діапазоні від 5 до 100.
- Щоб змінити місячний ліміт завантаження, змініть значення рядка UploadLimitGBMonth. Введіть число від 5 до 500, щоб встановити кількість ГБ як місячний ліміт завантаження.

- Перезапустіть Windows 10.
Велике спасибі Ніку о The CollectorsBook за те, що давав нам чайові.