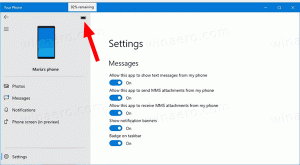Змініть Вимкнути дисплей через час у Windows 10
Як змінити вимкнення дисплея через деякий час у Windows 10
У Windows 10 ви можете вказати, скільки часу ваш комп’ютер буде неактивним, перш ніж підключений монітор автоматично вимкнеться. Якщо ви не змінили налаштування керування живленням за замовчуванням, дисплей вимкнеться через 10 хвилин. Ось як змінити ці налаштування.
Реклама
Перш ніж продовжити, ви можете прочитати про розблокування тайм-аут вимкнення прихованого дисплея для екрана блокування в Windows 10. Це дозволить скоротити період, коли ваш дисплей вимикається після блокування.
Існує ряд методів, за допомогою яких можна встановити час, протягом якого комп’ютер залишається неактивним, перш ніж підключений дисплей автоматично вимкнеться. Цей параметр застосовується до всіх дисплеїв, підключених до вашого ПК. Ви можете використовувати налаштування, класичну панель керування або консольний інструмент powercfg.
Щоб змінити вимкнення дисплея через час у Windows 10,
- Відкрийте Додаток налаштувань.

- Йти до Система > Живлення та сплячий режим.
- Праворуч вкажіть кількість хвилин, через які дисплей вимкнеться.
- На ноутбуках цей параметр можна налаштувати окремо для живлення від батареї та під час підключення.
Ви закінчили.
Змініть «Вимкнути дисплей через час» за допомогою панелі керування
- Відкрийте класична панель управління.
- Перейдіть до Панель керування\Обладнання та звук\Параметри живлення.
- Натисніть на посилання «Змінити налаштування плану».

- Натисніть на посилання «Змінити налаштування, які зараз недоступні».

- Поруч з Вимкнути відображення, виберіть кількість хвилин, через які дисплей вимкнеться, і натисніть кнопку Зберегти зміни.

Ви закінчили.
Змініть «Вимкнути дисплей через час» за допомогою розширених налаштувань плану живлення
- відчинено розширені параметри живлення.
- У спадному списку виберіть план живлення, для якого потрібно змінити параметр.
- Розгорнути Дисплей і Вимкніть дисплей після.
- Вкажіть кількість хвилин, через які дисплей вимкнеться.

- На ноутбуці ви можете встановити цей номер окремо для живлення від акумулятора та для підключення.
Ви закінчили.
Змінити Вимкнути дисплей через час у командному рядку
Ви можете використовувати powercfg, вбудований інструмент консолі, який дозволяє керувати параметрами живлення з командного рядка. Powercfg.exe існує в Windows з Windows XP. Використовуючи параметри, надані цією програмою, можна керувати різними налаштуваннями живлення операційної системи.
Щоб змінити параметр Вимкнути дисплей через час у командному рядку, виконайте наступне.
- Відкрийте новий командний рядок
- Введіть таку команду:
powercfg /SETDCVALUEINDEX SCHEME_CURRENT 7516b95f-f776-4464-8c53-06167f40cc99 3c0bc021-c8a8-4e07-a973-6b14cbcb2b7e. Це встановить кількість секунд після чого дисплей вимикається коли на акумуляторі.
- Наступна команда робить те саме, коли підключено:
powercfg /SETACVALUEINDEX SCHEME_CURRENT 7516b95f-f776-4464-8c53-06167f40cc99 3c0bc021-c8a8-4e07-a973-6b14cbcb2b7e. - Замінник у наведених вище командах із потрібним значенням.
Пов'язані статті:
- Як заблокувати Windows 10 і вимкнути дисплей одним клацанням миші
- Розблокуйте тайм-аут вимкнення прихованого дисплея для екрана блокування в Windows 10
- Додайте контекстне меню вимкнення дисплея в Windows 10
- Змінити роздільну здатність дисплея в Windows 10
- Змінити частоту оновлення дисплея в Windows 10