Застосувати групову політику до всіх користувачів, крім адміністратора в Windows 10
За допомогою графічного інтерфейсу можна застосувати параметри групової політики до всіх користувачів і груп, окрім адміністраторів у Windows 10. Якщо ви використовуєте версію Windows 10, яка поставляється з програмою «Редактор локальної групової політики», ви можете використовувати її, щоб застосувати деякі обмеження та налаштування за замовчуванням для користувачів вашого ПК. Ось як.
Реклама
Групова політика – це спосіб налаштувати параметри комп’ютера та користувача для пристроїв, які під’єднані до доменних служб Active Directory (AD), а також локальних облікових записів користувачів. Він керує широким спектром параметрів і може використовуватися для застосування налаштувань і зміни значень за замовчуванням для відповідних користувачів. Локальна групова політика — це базова версія групової політики для комп’ютерів, які не входять до домену. Налаштування локальної групової політики зберігаються в таких папках:
C:\Windows\System32\GroupPolicy
C:\Windows\System32\GroupPolicyUsers.
Якщо ви використовуєте Windows 10 Pro, Enterprise або Education видання, ви можете використовувати програму «Редактор локальної групової політики», щоб налаштувати параметри, згадані вище, за допомогою графічного інтерфейсу.
- Натисніть Виграти + Р натисніть клавіші разом на клавіатурі та введіть:
mmc.exe
Натисніть Enter.

- Відкриється консоль керування Microsoft. Це виглядає наступним чином:

- Натисніть «Файл» у меню «Додати/видалити оснастку».
 Крім того, ви можете натиснути Ctrl + М на клавіатурі. З'явиться наступне вікно.
Крім того, ви можете натиснути Ctrl + М на клавіатурі. З'явиться наступне вікно.
- Зліва виберіть у списку Редактор об’єктів групової політики та натисніть кнопку Додати.

- У наступному діалоговому вікні натисніть кнопку Огляд.

- У наступному діалоговому вікні перейдіть на вкладку Користувачі та виберіть Неадміністратори зі списку, як показано нижче.
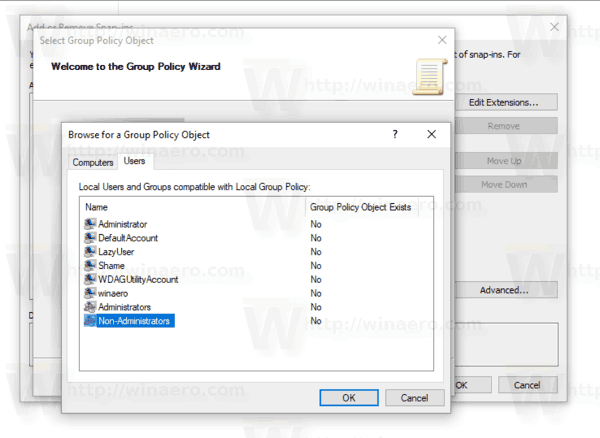
- Натисніть кнопку Готово.
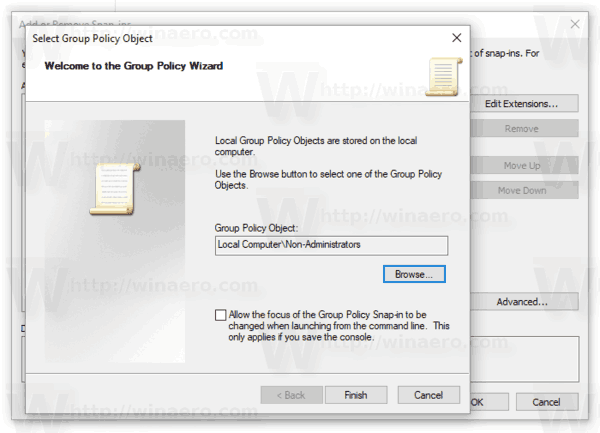
- Тепер натисніть кнопку OK. Ви повернетеся до головного вікна MMC.
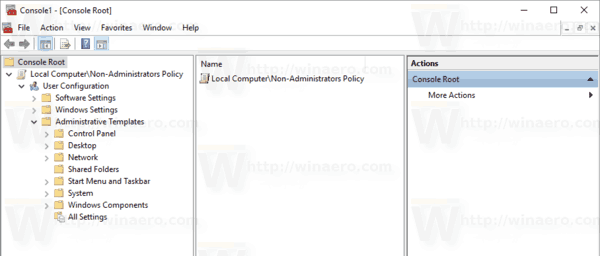
- У головному вікні MMC натисніть меню Файл - Зберегти як і збережіть оснастку як файл MSC у будь-якому місці.
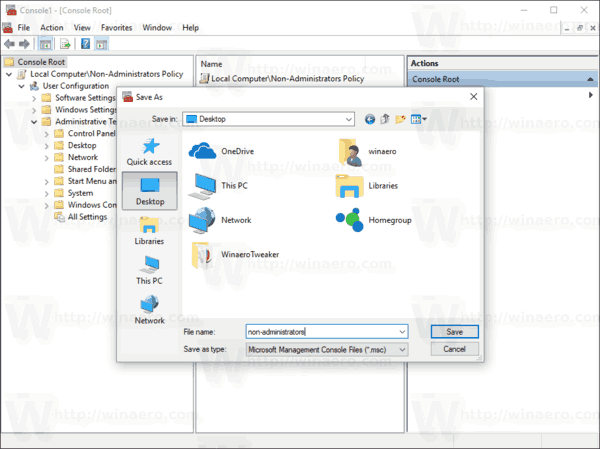
Тепер ви можете двічі клацнути цей файл і налаштувати свою групову політику. Усі зміни будуть застосовані до користувачів, які не входять до групи адміністраторів.


