Змініть колір тексту рядка заголовка в Windows 10
Ви можете змінити колір тексту рядка заголовка з чорного на будь-який колір. Колір можна змінювати окремо для активних і неактивних вікон. Давайте подивимося, як це можна зробити.
Реклама
Можливість налаштувати колір тексту рядка заголовка була доступна в попередніх версіях Windows, коли використовувалася класична тема. Однак Windows 8 і Windows 10 більше не включають класичну тему, і всі її параметри видаляються. Функція налаштування кольорів була розроблена для класичної теми, тому інтерфейс користувача для цієї функції відсутній в останніх версіях Windows.
Хоча інтерфейс користувача відсутній, ви все одно можете змінити колір за допомогою налаштування реєстру. Ось як.
Перш ніж продовжити, варто зазначити, що цей трюк найкраще працює з увімкненою темою Aero Lite. Якщо вам не подобається тема Aero Lite (яка насправді виглядає досить потворно в останніх випусках Windows 10 порівняно з Aero Lite з Windows 8.1), розгляньте можливість вимкнення параметра кольору рядка заголовка, як описано нижче.
Щоб змінити колір тексту рядка заголовка в Windows 10, виконайте наступне.
- відчинено Налаштування.
- Перейдіть до Персоналізації - Кольори.
- Праворуч зніміть прапорець «Смуги заголовка» у розділі «Показувати колір акцентів на наступних поверхнях».

- Відкрийте Додаток «Редактор реєстру»..
- Перейдіть до наступного ключа реєстру.
HKEY_CURRENT_USER\Панель керування\Кольори
Подивіться, як перейти до ключа реєстру одним клацанням миші.

- Перегляньте значення рядка TitleText і InactiveTitleText. The TitleText value відповідає за колір тексту рядка заголовка активного вікна (поточне вікно, на яке ви зосереджені). The InactiveTitleText value відповідає за колір тексту рядка заголовка вікон, відкритих у фоновому режимі.
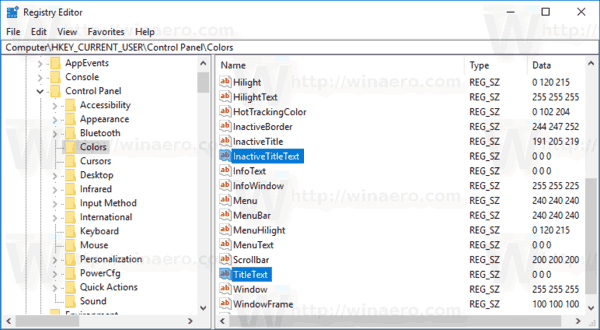
- Щоб знайти відповідне значення, відкрийте Microsoft Paint і натисніть на Редагувати колір кнопку.
 У діалоговому вікні кольору виберіть потрібний колір за допомогою наданих елементів керування. Тепер зверніть увагу на значення в червоний:, зелений:, і синій: коробки.
У діалоговому вікні кольору виберіть потрібний колір за допомогою наданих елементів керування. Тепер зверніть увагу на значення в червоний:, зелений:, і синій: коробки. Використовуйте ці цифри, щоб змінити дані значення TitleText. Запишіть їх так:
Використовуйте ці цифри, щоб змінити дані значення TitleText. Запишіть їх так:Червоний[пробіл]Зелений[пробіл]Синій
Дивіться скріншот нижче.

- Повторіть крок вище для InactiveTitleText значення, якщо потрібно.
- Щоб зміни, внесені за допомогою налаштування реєстру, вступили в силу, вам потрібно вийти з аккаунта і увійдіть у свій обліковий запис користувача.
Результат буде приблизно таким: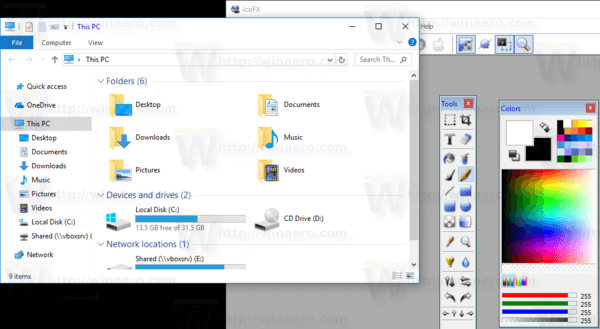
Тепер ви можете ввімкнути параметр кольору рядка заголовка в налаштуваннях.
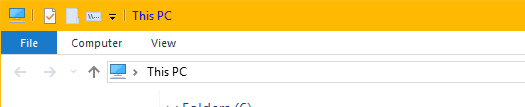
Примітка: якщо ви змінити колір акценту, внесені вами налаштування будуть збережені. Однак, якщо ви застосовуєте тему, напр. встановити а тематичний пакет або застосувати іншу вбудовану тему, Windows 10 поверне колір тексту рядка заголовка до значень за замовчуванням. Вам доведеться повторити процедуру.
Крім того, багато сучасних програм і всі програми UWP, як-от «Фотографії», «Налаштування» тощо, ігнорують цю колірну перевагу.


