Виключити драйвери з оновлень у Windows 10 Creators Update
У Windows 10 Creators Update ви можете виключити драйвери з оновлень Windows. Це бажана функція для багатьох користувачів, які не задоволені новими версіями драйверів, які поставляються через Windows Update у Windows 10. Подивимося, що змінилося.
Реклама
Windows 10 Creators Update дозволяє включати або виключати драйвери з оновлень. До додаткових параметрів на сторінці Windows Update програми «Налаштування» додано спеціальну опцію. Там ви можете виключити оновлення драйверів з Windows Update. Ось як увімкнути цю функцію.
Виключіть драйвери з оновлень Windows у Windows 10 Creators Update
Щоб виключити драйвери з оновлень, виконайте наступне.
- Відкрийте програму редактора реєстру (подивіться як).
- Перейдіть до наступного розділу реєстру:
HKEY_LOCAL_MACHINE\SOFTWARE\Policies\Microsoft\Windows\WindowsUpdate
Порада: можна отримати доступ до потрібного ключа реєстру одним клацанням миші.
Якщо у вас немає розділу WindowsUpdate, просто створіть його.
- Тут ви повинні створити нове значення DWORD під назвою "Виключити WUDriversInQualityUpdate". Дані значення цього параметра мають бути 0 або 1. Встановіть значення 1, щоб виключити оновлення драйверів із Центру оновлення Windows.

Примітка: навіть якщо ви працюєте 64-розрядна версія Windows 10, вам потрібно використовувати 32-розрядний тип значення DWORD.
Щоб заощадити ваш час, я підготував готові до використання файли реєстру, які ви можете завантажити нижче.
Завантажте файли реєстру
Налаштування скасування включено.
Ви можете використовувати наступну опцію в Winaero Tweaker, щоб вимкнути оновлення драйверів в Windows Update одним клацанням миші.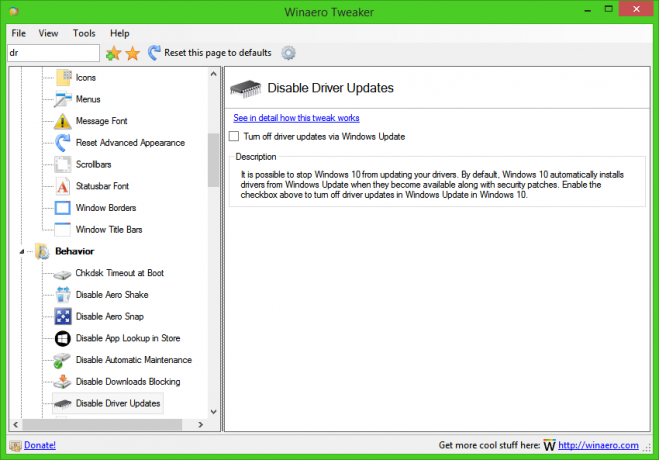
Отримайте Winaero Tweaker тут: Завантажте Winaero Tweaker.
Інформація нижче застаріла. Можливість виключати драйвери за допомогою Налаштувань більше не доступна, починаючи зWindows 10 збірка 15019.
-
Відкрийте Налаштування.

- Перейдіть на наступну сторінку:
Оновлення та безпека\Оновлення Windows
- Праворуч прокрутіть униз до посилання Розширені налаштування:
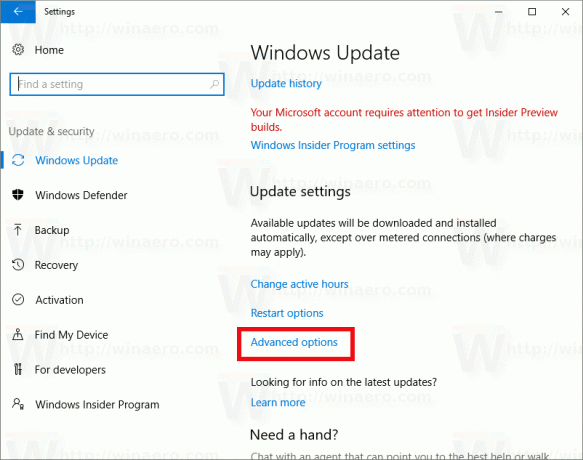 Натисніть його.
Натисніть його. - Відкриється наступна сторінка:
 Там ви знайдете новий варіант Включати драйвери під час оновлення Windows. Вимкніть його, щоб виключити драйвери з оновлень.
Там ви знайдете новий варіант Включати драйвери під час оновлення Windows. Вимкніть його, щоб виключити драйвери з оновлень.
Порада. Ви можете заощадити свій час і безпосередньо перейти на сторінку додаткових параметрів розділу Windows Update. Натисніть Виграти + Р комбінації клавіш разом на клавіатурі та введіть таку команду:
ms-settings: windowsupdate-options
Текст вище є спеціальною командою ms-settings:. ms-settings: команди можна використовувати для безпосереднього відкриття різних параметрів налаштувань. Перегляньте наступні статті:
- Відкривайте різні сторінки налаштувань безпосередньо в Windows 10 Anniversary Update
- Як відкрити різні сторінки налаштувань безпосередньо в Windows 10
- Створіть ярлик Перевірити наявність оновлень у Windows 10
Остання версія Windows 10 Creators Update є очікується у квітні 2017 року.
Можливість виключати драйвери з оновлень, доступних з тих пір Windows 10 збірка 15002.
