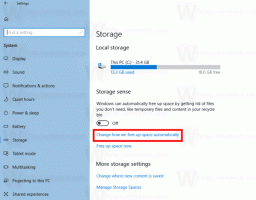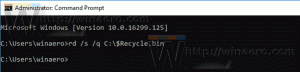Як відкласти оновлення в Windows 10

Деякі користувачі зацікавлені в тому, щоб відкласти оновлення до наступного оновлення функцій Windows 10, коли воно стане доступним. Для цього є багато причин. Більшість користувачів не хочуть порушувати існуючі налаштування та не хочуть, щоб їхні користувацькі налаштування знову скидалися в новій версії ОС. Ось офіційний спосіб відкласти оновлення в Windows 10.
Windows 10 дозволяє користувачеві відкладати надходження оновлень до операційної системи. Цей параметр можна використовувати, щоб відкласти оновлення функцій, таких як Windows 10 Anniversary Update, Windows 10 Creators Update, Windows 10 Fall Creators Update тощо. Ось як це робиться.
Як відкласти оновлення в Windows 10
До відкласти оновлення в Windows 10, зробіть наступне.
- Відкрийте Додаток налаштувань.
- Перейдіть до Оновлення та безпека -> Оновлення Windows.
- Праворуч натисніть Додаткові параметри.
- На наступній сторінці в розділі Виберіть, коли встановлюються оновлення, виберіть Поточна філія або Поточна філія для бізнесу параметр у спадному списку.
- Під Виберіть час встановлення оновлень, виберіть, як довго відкласти оновлення функцій. Цей параметр можна встановити на 0–365 днів. Оновлення функцій встановить нову збірку Windows 10.
- Повторіть те ж саме для якісні оновлення. Їх також можна відкласти на багато днів: 0 - 365 днів. Ці оновлення є щомісячними сукупними оновленнями для поточної встановленої збірки Windows 10.
Крім того, ви можете налаштувати функцію відкладення оновлення за допомогою налаштування реєстру. Ось як.
Відкласти оновлення в Windows 10 за допомогою зміни реєстру
- Відкрийте Додаток «Редактор реєстру»..
- Перейдіть до наступного ключа реєстру.
HKEY_LOCAL_MACHINE\SOFTWARE\Microsoft\WindowsUpdate\UX\Settings
Подивіться, як перейти до ключа реєстру одним клацанням миші.
- Праворуч змініть такі 32-розрядні значення DWORD (Примітка: навіть якщо ви під керуванням 64-розрядної Windows ви все одно повинні створити 32-розрядне значення DWORD.):
Рівень готовності філії - вказує рівень готовності відділення. Щоб встановити для нього значення «Поточна гілка», встановіть значення 10 у шістнадцяткових числах. Для параметра "Поточна філія для бізнесу" встановіть значення 20 у шістнадцяткових числах. - Щоб установити період відкладення оновлення функцій у днях, змініть значення DWORD DeferFeatureUpdatesPeriodInDays і встановіть потрібну кількість днів у десяткових дробах.
- Щоб установити період відстрочки в днях для оновлення якості, змініть значення DWORD DeferQualityUpdatesPeriodInDays і встановіть потрібну кількість днів у десяткових дробах.
Ви закінчили.