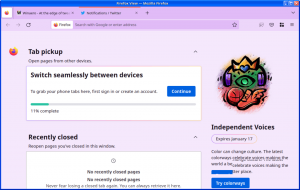Windows 11 Додавання або видалення програм для запуску
Ось як додати або видалити програми запуску в Windows 11, щоб керувати елементами автозавантаження. Чим більше програм у вас є в автозапуску, тим більше часу потрібно операційній системі, щоб підготувати робочий простір, робочий стіл і ярлики.
У цій статті ми розглянемо деякі основні способи керування програмами для запуску в Windows 11, щоб ви могли ефективно організувати свою роботу. Коли ви вмикаєте комп’ютер, корисно мати програмне забезпечення для автоматичного запуску. Outlook є яскравим прикладом, оскільки перевірка електронної пошти часто є першим кроком після входу у свій обліковий запис. Існує кілька способів додати або видалити програму зі списку програмного забезпечення, яке автоматично запускається разом із ОС.
Додавання або видалення програм для запуску в Windows 11
Найпоширенішими місцями для автоматичного запуску деяких програм є меню «Пуск». Стартап папку та Реєстр. Ці місця також можна використовувати для запобігання автоматичному запуску програм. Крім того, їх можна використовувати для автоматичного запуску програм для всіх користувачів або лише для поточного користувача. Windows 11 має параметри, пов’язані з запуском, у диспетчері завдань і налаштуваннях. Використовуючи їх, ви можете просто відключити або включити автозапуск програм за допомогою кількох кліків. Давайте розглянемо доступні варіанти.
Додайте програми до папки «Автозавантаження».
Найкращий спосіб додати програму до автозавантаження – розмістити її ярлик до папки запуску. Папка фізично розташована за таким шляхом: C:\Users\Ваше ім'я користувача\AppData\Roaming\Microsoft\Windows\Start Menu\Programs\Startup.
Виконайте наступне.
- Натисніть Виграти + Р на клавіатурі та введіть
оболонка: запуску вікно Виконати. Це команду оболонки відкриє папку автозавантаження для вас. - Скопіюйте ярлик програми в це місце, щоб запустити його з Windows 11.
- Крім того, ви можете перетягнути виконуваний файл, але утримуйте Альт натискання клавіші під час перетягування. Це створить новий ярлик для вашого exe-файлу.
Таким чином ви додаєте ярлики до папки «Автозавантаження».
Крім того, ви можете додати програму до автозавантаження в Windows 11 у реєстрі.
Додайте програми для запуску в реєстр Windows 11
- Відкрийте Редактор реєстру додаток; преса Виграти + Р і тип
regeditдля того. - Перейдіть до наступного ключа:
HKEY_CURRENT_USER\Software\Microsoft\Windows\CurrentVersion\Run. Там ви знайдете наявні елементи запуску (якщо такі є) для поточного користувача. - Клацніть правою кнопкою миші на лівій панелі та виберіть New - > String value.
- Встановіть його назву на назву програми, яку ви хочете додати до запуску, напр. «Блокнот».
- Встановіть його значення в повному шляху до програми, яку потрібно завантажити під час запуску.
- Повторіть 3-5 кроків вище для всіх програм, які ви хочете автоматично запускати в Windows.
Наступного разу, коли ви ввімкнете комп’ютер, вказані додатки будуть завантажені автоматично.
Додайте програми до запуску для всіх користувачів
Ви також можете зробити так, щоб деякі програми автоматично завантажувалися для всіх користувачів. Метод майже такий же, як і додавання програми для поточного користувача. На щастя, Windows 11 не відмовився від цієї зручної опції. Все, що вам потрібно зробити, це відкрити загальну папку запуску або гілку реєстру, яку зчитує ОС, незалежно від того, хто входить.
Щоб додати програму для запуску для всіх користувачів, виконайте наступне.
- Натисніть Виграти + Р і тип
оболонка: загальний запуску діалогове вікно «Виконати»; преса Введіть. - Це відкриє таку папку:
C:\ProgramData\Microsoft\Windows\Меню Пуск\Програми\Автозавантаження. Розмістіть тут ярлик для однієї або кількох програм, які потрібно запускати автоматично. - Якщо з’явиться запит, натисніть на Продовжуйте.
- Як варіант, відкрийте
regeditінструмент (Виграти + Р >regedit> Введіть), і перейдіть до наступної клавіші:HKEY_LOCAL_MACHINE\SOFTWARE\Microsoft\Windows\CurrentVersion\Run. - Створіть тут нове значення рядка для однієї або кількох програм, які потрібно автоматично запустити для всіх користувачів. Для кожного значення вкажіть повний шлях до виконуваного файлу відповідної програми.
Тепер ви знаєте, як додати програми автозавантаження в Windows 11. Аналогічно, ви можете видалити небажані програми з автоматичного запуску.
Видаліть програми запуску в Windows 11
Залежно від того, як ви налаштували свою програму для запуску з Windows, вам може знадобитися видалити її запис з реєстру або видалити її ярлик з папки запуску.
Видаліть програму з папки автозавантаження
- Відкрийте Провідник файлів за допомогою Виграти + Е ярлик.
- Перейдіть до
C:\Users\Ваше ім'я користувача\AppData\Roaming\Microsoft\Windows\Start Menu\Programs\Startupдля папки запуску поточного користувача. Використовуватиоболонка: запусккоманда, щоб відкрити його швидше. - Видаліть усі ярлики програм, які ви хочете видалити Стартап папку.
- Якщо програма запускається для всіх користувачів, перейдіть до папки
C:\ProgramData\Microsoft\Windows\Меню Пуск\Програми\Автозавантаження. Відповідна командаоболонка: загальний запуск. - Аналогічно видаліть звідси небажані та зайві ярлики.
Тепер давайте перейдемо до реєстру і видалімо ключі там.
Видаліть програму з автозавантаження в реєстрі
- Відкрийте Редактор реєстру додаток; преса Виграти + Р і тип
regeditу вікні Виконати. - Щоб видалити програму з автозавантаження для поточного користувача, відкрийте файл
HKEY_CURRENT_USER\Software\Microsoft\Windows\CurrentVersion\Runключ. - Ліворуч знайдіть значення, яке представляє програму, яку не потрібно запускати з Windows 11, і клацніть її правою кнопкою миші.
- Виберіть Видалити з контекстного меню.
- Якщо ви додали запис додатка для всіх користувачів, повторіть кроки 2-3 під ключем
HKEY_LOCAL_MACHINE\SOFTWARE\Microsoft\Windows\CurrentVersion\Run. - Тепер ви можете закрити редактор реєстру.
Окрім класичних програм, Windows 11 містить купу програм Store, і ви можете встановити більше. Давайте подивимося, як керувати запуском цих програм.
Додайте або видаліть програми Store з автозавантаження в Windows 11
- Відкрийте Налаштування додаток за допомогою Виграти + я комбінацію клавіш.
- Натисніть на Програми ліворуч, а потім натисніть на Стартап праворуч.
-
- Тепер ви можете закрити програму Налаштування.
Те ж саме можна зробити в розширених параметрах програми. Існує спеціальна опція «Запускається під час входу», яка доступна для програм Store, які підтримують дозвіл на автозапуск.
Керуйте опцією «Запускається під час входу» в Додаткових параметрах програми
- Відкрийте Налаштування додаток з Виграти + я гарячою клавішею або будь-яким іншим способом, який вам подобається.
- Ліворуч виберіть Програми. На правій панелі натисніть на Програми та функції.
- Знайдіть програму, яку потрібно ввімкнути або вимкнути Почніть з Вхід варіант.
- Натисніть кнопку з трьома вертикальними точками, щоб побачити більше дій, і виберіть Розширені опції.
- На наступній сторінці увімкніть або вимкніть Запускається під час входу варіант того, що ви хочете.
Однак ви можете виявити, що деякі програми Store відсутні в списку «Програми для запуску» в налаштуваннях, але вам може знадобитися зробити автоматичний запуск. Скажімо, ви хочете, щоб вбудований додаток Камера запускався автоматично, але він не підтримує таку функцію в налаштуваннях. Я покажу вам обхідний шлях.
Додайте програму Store в програму запуску вручну
- Відкрийте меню «Пуск» і натисніть кнопку «Усі програми».
- У списку програм Store знайдіть програму, яку потрібно запускати автоматично, скажімо Камера.
- Перетягніть запис програми з меню «Пуск» на робочий стіл, щоб створити ярлик для цієї програми.
- Тепер відкрийте папку автозавантаження за допомогою
оболонка: запусккоманда. - Перемістіть ярлик з Робочого столу на
C:\Users\Ваше ім'я користувача\AppData\Roaming\Microsoft\Windows\Start Menu\Programs\Startupпапку. - Наступного разу, коли ви ввійдете в систему, Windows 11 автоматично запустить цю програму.
Ви закінчили.
На додаток до програми Налаштування, старе добро Диспетчер завдань можна використовувати для керування програмами запуску в Windows 11. Там ви можете використовувати Стартап вкладку, щоб назавжди заборонити програмі запускатися з Windows, або знову ввімкніть вимкнену програму.
Увімкнути або вимкнути програму запуску за допомогою диспетчера завдань
- Відкрийте диспетчер завдань (Ctrl + Зміна + вихід).
- Якщо у вас є компактний режим, натисніть на Детальніше.
- Перейдіть на Стартап табл.
- Виберіть програму зі списку, яку потрібно видалити з автозавантаження, і натисніть Вимкнути.
- Аналогічно виберіть відключену програму, яку ви хочете запустити з Windows 11, і натисніть на неї Увімкнути.
Ви закінчили!
Порада: Ви можете відкрити запуск безпосередньо в диспетчері завдань. Для цього натисніть Виграти + Р діалогове вікно та введіть taskmgr /0 /запуск у вікні Виконати. Це відкриє програму Диспетчер завдань безпосередньо в папці запуску. Ви також можете створити ярлик для цієї команди, як висвітлено тут.
Ну, вищевказані методи розглядають широко використовувані місця запуску, які використовує більшість споживчого програмного забезпечення. Насправді Windows 11 підтримує набагато більше місць запуску. Я рекомендую вам завжди мати інструмент Sysinternals Autoruns будь-де на вашому диску. Ця програма — швейцарський ніж, коли справа доходить до керування запуском Windows. Незважаючи на назву, Sysinternals тепер є частиною Microsoft, тож це обов’язкова програма першої сторони.
Керуйте програмами для запуску Windows 11 за допомогою Sysinternals Autoruns
Завантажте інструмент Sysinternals Autoruns звідси: Автозапуск для Windows, і запустіть його.
Увага: Автозапуск – це інструмент для досвідчених користувачів. Якщо ви бачите програму, яку ви не розумієте, що вона робить, не вимикайте її. Автозапуск передбачає, що ви знаєте, що робите. Інакше ваші дії впливають на стабільність і надійність ОС.
На вкладці «Все» ви побачите майже всю інформацію про кожну програму для запуску, яка автоматично запускається на вашому комп’ютері.
Ви побачите, що існує також ряд запланованих завдань, які запускають безліч вбудованих і сторонніх програм під час запуску. Існують також «служби» та кілька додаткових місць реєстру, які Windows обробляє під час запуску комп’ютера та під час входу користувача.
Тут ви можете ретельно перевірити, що робить кожен запис, і вимкнути все небажане, просто знявши галочку з того чи іншого запису.