Додати контекстне меню хешування файлу в Windows 10
в наша попередня стаття, ми побачили, як обчислити значення хешування для файлу без використання сторонніх інструментів. Спеціальний командлет «Get-FileHash» дозволяє обчислити значення хешування SHA1, SHA256, SHA384, SHA512, MACTripleDES, MD5 і RIPEMD160 даного файлу. Ось як інтегрувати це в контекстне меню Windows 10.
Реклама
Ви можете додати команди для обчислення хешу файлу в контекстне меню Провідника файлів у Windows 10. Таким чином, ви можете отримати хеш-значення для вибраних файлів безпосередньо одним клацанням миші.
Ось як це виглядає:

До додайте хеш файлу в контекстне меню в Windows 10, виконайте наступне.
Застосуйте наведені нижче налаштування реєстру. Вставте його вміст у Блокнот і збережіть як файл *.reg.
Редактор реєстру Windows версії 5.00. [HKEY_CLASSES_ROOT\*\shell\GetFileHash] "MUIVerb"="Hash" "SubCommands"="" [HKEY_CLASSES_ROOT\*\shell\GetFileHash\shell\01SHA1] "MUIVerb"="SHA1" [HKEY_CLASSES_ROOT\*\shell\GetFileHash\shell\01SHA1\command] @="powershell.exe -noexit get-filehash -literalpath '%1' -алгоритм SHA1 | format-list" [HKEY_CLASSES_ROOT\*\shell\GetFileHash\shell\02SHA256] "MUIVerb"="SHA256" [HKEY_CLASSES_ROOT\*\shell\GetFileHash\shell\02SHA256\command] отримати @="pofile -nowershexmand] -літеральний шлях '%1' -алгоритм SHA256 | список форматів" [HKEY_CLASSES_ROOT\*\shell\GetFileHash\shell\03SHA384] "MUIVerb"="SHA384" [HKEY_CLASSES_ROOT\*\shell\GetFileHash\shell\03SHA384\command] @="powershell.exe -noexit get-filehash -literalpath '%1' -algorithm SHA384 | format-list" [HKEY_CLASSES_ROOT\*\shell\GetFileHash\shell\04SHA512] "MUIVerb"="SHA512" [HKEY_CLASSES_ROOT\*\shell\GetFileHash\shell\04SHA512\command] [email protected] -nowershell get @.exe -літеральний шлях '%1' -алгоритм SHA512 | format-list" [HKEY_CLASSES_ROOT\*\shell\GetFileHash\shell\05MACTripleDES] "MUIVerb"="MACTripleDES" [HKEY_CLASSES_ROOT\*\shell\GetFileHash\shell\05MACTripleDES\command] @="powershell.exe -noexit get-filehash -literalpath '%1' -algorithm MACTripleDES | format-list" [HKEY_CLASSES_ROOT\*\shell\GetFileHash\shell\06MD5] "MUIVerb"="MD5" [HKEY_CLASSES_ROOT\*\shell\GetFileHash\shell\06MD5\command] @="powershell.exe -noexshit -liter-file -noexsh" 1' -алгоритм MD5 | format-list" [HKEY_CLASSES_ROOT\*\shell\GetFileHash\shell\07RIPEMD160] "MUIVerb"="RIPEMD160" [HKEY_CLASSES_ROOT\*\shell\GetFileHash\shell\07RIPEmand]16 @="powershell.exe -noexit get-filehash -literalpath '%1' -algorithm RIPEMD160 | format-list"
У Блокноті натисніть Ctrl + S або виконайте пункт Файл - Зберегти з меню Файл. Це відкриє діалогове вікно збереження. Там введіть або скопіюйте та вставте ім’я «Hash.reg», включаючи лапки.
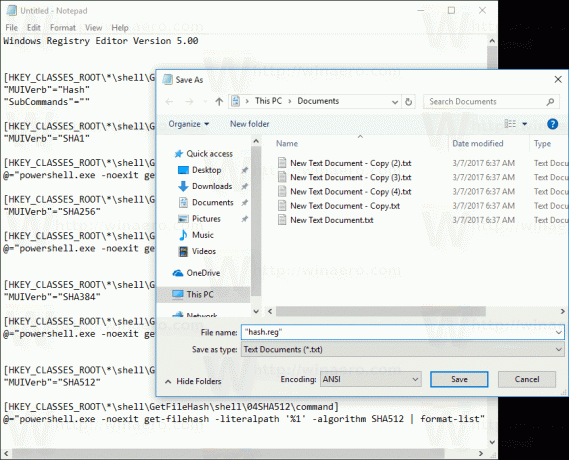
Подвійні лапки важливі для того, щоб файл отримав розширення «*.reg», а не *.reg.txt. Ви можете зберегти файл у будь-якому бажаному місці, наприклад, ви можете помістити його в папку на робочому столі.
Двічі клацніть створений файл, підтвердьте операцію імпорту, і все готово!
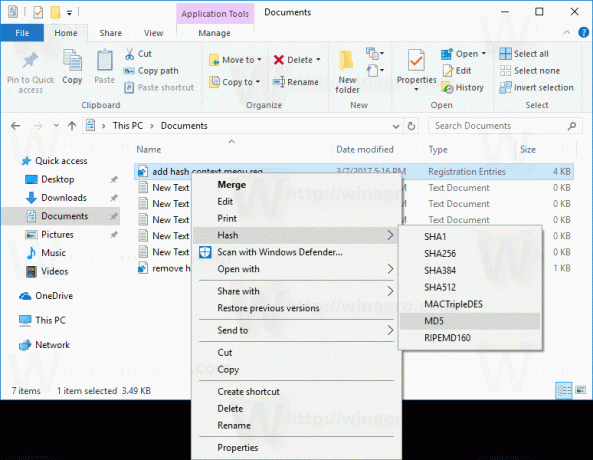
У налаштуванні вище, спеціальний аргумент командного рядка -noexit powershell.exe залишає вікно PowerShell відкритим після завершення роботи Get-FileHash. Таким чином, ви можете легко побачити або скопіювати хеш-значення з виводу командлета. Інші аргументи командного рядка Powershell.exe — це лише параметри, описані в попередній статті.
Щоб заощадити ваш час, я створив готові до використання файли реєстру. Ви можете завантажити їх тут:
Завантажте файли реєстру
Налаштування скасування включено.
Ви можете заощадити свій час і замість цього використовувати Winaero Tweaker. Він поставляється з такою функцією:
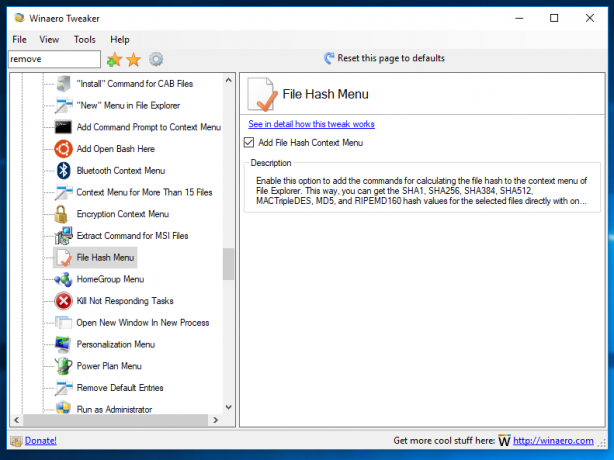
Ви можете завантажити його тут: Завантажте Winaero Tweaker.
Це воно.

