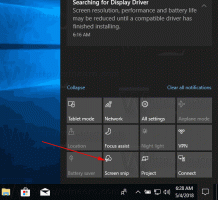Як увімкнути нічне світло в Windows 11
Ось два способи ввімкнути нічне світло в Windows 11 (фільтр синього світла). Microsoft представила Нічне світло функція в Windows ще наприкінці 2016 року. Хоча в Windows можна було ввімкнути фільтр синього світла заздалегідь, Night Light інтегрується в систему і дозволяє зробити екран теплішим на системному рівні без сторонніх програм. З Windows 11 Microsoft змінила багато речей у своїй операційній системі, але функція Night Light залишилася недоторканою. Різниця полягає в тому, як ви отримуєте необхідні налаштування. У цій статті буде показано, як увімкнути та налаштувати нічне світло.
Увімкнути нічне світло в Windows 11
Перш ніж увімкнути нічне світло в Windows 11, зверніть увагу, що деякі монітори мають вбудовану функцію. Переконайтеся, що вони не стикаються; інакше ви можете отримати серйозно спотворене зображення.
Увімкніть нічне світло в налаштуваннях Windows 11
- Натисніть Виграти + я відкривати Параметри Windows в Windows 11.
- Йти до Система > Дисплей.
- Праворуч натисніть Нічне світло. Порада: Ви можете ввімкнути нічне світло в Windows 11 прямо тут, натиснувши перемикач біля опції Night Light.
- Натисніть Увімкніть зараз. Ця дія негайно вмикає нічне світло в Windows 11.
Крім того, ви можете скористатися новою функцією швидкого налаштування Windows 11, щоб швидко активувати фільтр нічного блакитного кольору.
Використання швидких налаштувань
Кнопка Night Light також з’являється у списку швидких налаштувань у центрі керування.
- Натисніть Виграти + А (ця комбінація є частиною нового Гарячі клавіши у Windows 11), щоб відкрити Швидкі налаштування панель у Windows 11.
- За бажанням, ви можете натиснути піктограму гучності або мережі в області сповіщень.
- Натисніть Нічне світло. Ви також можете клацнути правою кнопкою миші Нічне світло кнопку та виберіть Перейдіть до Налаштувань щоб швидше відкривати налаштування нічного освітлення.
Порада. Якщо ви не можете помітити кнопку нічного освітлення в центрі керування, натисніть кнопку Редагувати кнопку зі значком олівця в нижньому правому куті центру керування.
Потім натисніть Додати і виберіть Нічне світло. Таким чином, ви можете легко додати або видалити Кнопки швидкого налаштування.
Розклад нічного світла на захід і схід сонця
Windows 11 дозволяє планувати нічне світло. Ви можете встановити певні години, коли вмикати та вимикати нічне світло, щоб не відкривати налаштування Windows щодня, лише щоб увімкнути фільтр синього світла. Крім того, є опція «Від заходу до сходу сонця», яка динамічно коригує розклад відповідно до вашого поточного місцезнаходження.
Щоб запланувати нічне світло на захід і схід сонця, виконайте наступне.
- Відкрийте налаштування Windows, натиснувши Виграти + я або за допомогою будь-якого іншого методу.
- Перейдіть до Система > Дисплей.
- Натисніть Нічне світло.
- Виберіть Розклад нічника.
- Виберіть Захід до сходу сонця. Як варіант, ви можете створити власний розклад, натиснувши Установіть години.
Змініть силу нічного освітлення
Якщо вам не подобається інтенсивність нічного освітлення за замовчуванням у Windows 11 і ви хочете зробити її меншою або більш теплою, ви можете налаштувати це в її налаштуваннях.
Щоб змінити силу нічного освітлення, виконайте наступне.
- Перейдіть до Налаштування Windows > Система > Дисплей.
- Натисніть Нічне світло.
- Перетягніть Сила повзунок, щоб змінити його положення.
- Windows переглядатиме зміни в режимі реального часу, навіть якщо нічне світло наразі вимкнено.
Ось і все. Тепер ви знаєте, як увімкнути та налаштувати нічне світло в Windows 11.