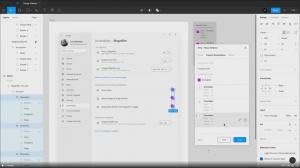Встановіть спеціальний заголовок та піктограму для профілю Firefox
Якщо ви використовуєте кілька профілів браузера Firefox одночасно, призначити кожному профілі власну піктограму або назву може бути дійсно корисним. Це дозволяє знайти екземпляр Firefox, на який потрібно перейти в будь-який момент. Ось як це можна зробити.
Реклама
Гарною ідеєю є наявність кількох профілів Firefox. Ви можете створити профіль для набору завдань, які ви виконуєте в Інтернеті. Наприклад, один профіль можна використовувати для банківських послуг, інший для соціальних мереж і третій профіль для загального веб-серфінгу. Кожен профіль може мати власні переваги та власний набір доповнень. Ви можете запустити Firefox з різними профілями, використовуючи спеціальні аргументи командного рядка, описані тут:
Одночасно запускайте різні версії Firefox
Після того, як ви налаштуєте свої профілі, вам може бути важко знайти конкретний екземпляр цього профілю на панелі завдань, оскільки всі вони мають однакову піктограму. Щоб прочитати заголовок і вибрати потрібне вікно, потрібно деякий час. Щоб уникнути цього, ви можете додати текст до кожного профілю та призначити спеціальний значок.
Встановіть спеціальний заголовок для профілю Firefox
Щоб додати текст до профілю Firefox, ви можете використовувати відмінне доповнення «FireTitle». Ви можете встановити його з додатків Mozilla, також відомих як AMO:
Отримайте FireTitle
Після встановлення розширення перейдіть до його налаштувань. Його конфігурація за замовчуванням підходить для більшості користувачів. Ось як виглядає вікно конфігурації:
Щоб встановити спеціальний заголовок, потрібно заповнити текстові поля «Ім’я вікна» та «Ім’я за замовчуванням». Позиція в рядку заголовка введеного вами тексту визначається літерою «n» у параметрах «Шаблон заголовка» та «Шаблон заголовка за замовчуванням». Ви можете дізнатися більше про шаблони заголовків, натиснувши кнопку «Додаткова інформація»: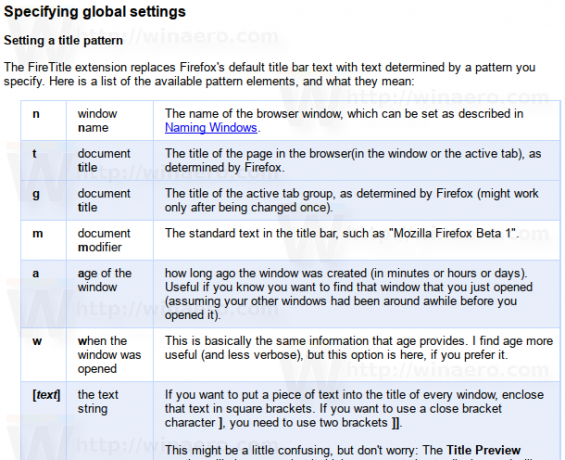
Перший — це шаблон заголовка, тому текст, який я вводжу тут, буде відображатися як початкова частина заголовка. Тепер профіль добре видно на панелі завдань:
Установіть спеціальну піктограму для профілю Firefox
На додаток до спеціальної назви, може бути корисно встановити спеціальну піктограму для профілю. З останніми версіями Firefox із застосуванням додаткового підпису, застосувати спеціальну піктограму з власної колекції не так просто, оскільки для цієї операції потрібне підписане доповнення. На щастя, в AMO існує ряд доповнень.
Розробник «Makyen» створив ряд легких доповнень, які допомагають візуально розрізняти профілі. Ви можете знайти їх тут:
Доповнення від Makyen
Додатки надають попередньо визначені статичні значки, такі як Aurora, TV, Puzzle тощо, які можна застосувати до певного профілю.
Отже, ви можете отримати щось на зразок цього:
Тепер зрозуміло, яке вікно представляє кожен профіль: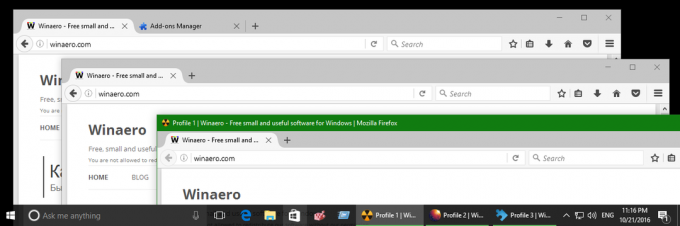
Це воно.