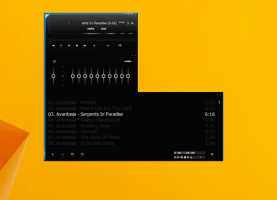Вимкніть режим глибокого сну, але збережіть швидкий запуск
У Windows 8 і Windows 10 є функція «Швидкий запуск» для прискорення процесу завантаження. Якщо ввімкнено, він дуже швидко завантажує Windows. Операційна система використовує гібридне завершення роботи, яке записує пам'ять, зайняту ядром ОС і завантаженими драйверами, у файл C:\hiberfil.sys. На відміну від повного сну, він відкидає сеанс користувача, виходячи з облікового запису користувача. Під час наступного завантаження він негайно відновлює збережену інформацію в RAM, але завантажує новий сеанс користувача. У цій статті ми розглянемо, як вимкнути повний режим глибокого сну, щоб заощадити місце на диску, але зберегти швидкий запуск.
Реклама
Якщо повністю вимкнути режим глибокого сну, він також вимикає функцію швидкого запуску. Очевидно, швидкий запуск залежить від режиму глибокого сну і не може працювати без нього.
Однак у багатьох випадках користувачі хочуть вимкнути режим глибокого сну, щоб заощадити місце на диску в розділі, де встановлено Windows. Файл режиму глибокого сну займає щонайменше половину дискового простору, навіть якщо його стиснути. У Windows 10 є додаткова опція, яку можна використовувати для економії місця на диску, не вимикаючи повністю режим глибокого сну. Ми вже розглянули перший метод в наступній статті:
Стисніть файл режиму глибокого сну в Windows 10
Альтернативою є зміна типу глибокого сну. Завдяки можливості перемикання типу глибокого сну з повного на знижений, ви можете залишити функцію швидкого запуску увімкненою, але заощадити значний обсяг дискового простору, вимкнувши повний режим глибокого сну. Він усе ще зберігає hiberfil.sys, але його розмір зменшується. Таким чином, Windows 10 підтримує два типи глибокого сну: повний і знижений. Ось як ви можете перемикатися між ними.
Вимкніть режим глибокого сну, але збережіть швидкий запуск
Виконайте наступне.
- відчинено підвищений командний рядок.
- Введіть або вставте таку команду
powercfg /h /type зменшено
Ця команда зменшить розмір файлу сплячого режиму для зберігання лише ядра ОС і драйверів для швидкого запуску.
 Якщо одного дня ви вирішите відновити конфігурацію режиму глибокого сну за замовчуванням, наступна команда відновить її для вас:
Якщо одного дня ви вирішите відновити конфігурацію режиму глибокого сну за замовчуванням, наступна команда відновить її для вас:
powercfg /h /type full
Розмір файлу hiberfil.sys буде відновлено. Операційна система дозволить файлу режиму глибокого сну зберігати повний вміст пам'яті.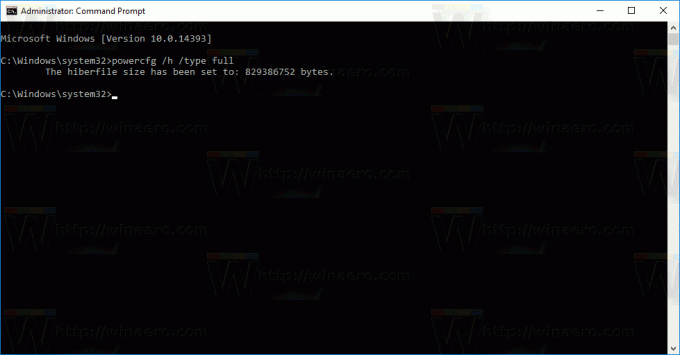
Повний режим глибокого сну підтримує збереження стану всіх відкритих програм, файлів, драйверів тощо - все відновлюється як було. Цей процес все одно набагато швидше, ніж холодний запуск операційної системи. Але, як було сказано вище, він займає не менше 40% встановленої пам’яті на накопичувачі.
Зменшений тип глибокого сну зберігає лише дані, достатні для збереження стану некористувацького сеансу (ядра). C:\hiberfil.sys займе лише 20% встановленої оперативної пам’яті. Використовувати команду Hibernate в зменшеному режимі неможливо, вона зникне з меню «Пуск» і меню живлення в Win + X.
Порада: якщо ви стиснув файл сну раніше, powercfg /h /type зменшено Команда може дати вам помилку "Параметр неправильний".

Щоб уникнути цього, спробуйте розпакувати файл глибокого сну за допомогою цієї команди:
powercfg hibernate розміром 0
Потім запустіть команду, щоб використовувати зменшений файл режиму глибокого сну.
 Це має вирішити проблему для вас.
Це має вирішити проблему для вас.
Для автоматизації цих завдань можна використовувати Winaero Tweaker. Відповідний графічний інтерфейс можна знайти в розділі Поведінка\Сплячий режим.
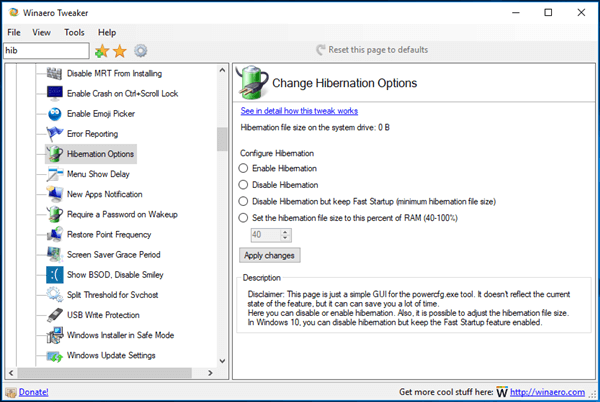
Ви можете завантажити Winaero Tweaker тут:
Завантажте Winaero Tweaker
Це воно.