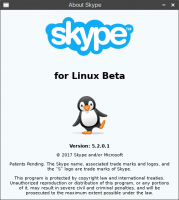Як переглянути список встановлених принтерів у Windows 10
У Windows 10 можна створити список всіх встановлених принтерів і зберегти його у файл. Існує ряд методів, які ви можете використовувати. Давайте розглянемо їх.
Реклама
У Windows 10 ви можете керувати чергою принтера за допомогою пристроїв і принтерів у класичній програмі Панель керування або в меню Налаштування->Пристрої->Принтери та сканери. Однак ці інструменти не дозволяють створити список встановлених принтерів.
Примітка: Windows 10 більше не містить драйверів принтера
Щоб створити такий список, ми можемо використовувати вбудовані інструменти, wmic і PowerShell.
WMIC означає «командний рядок WMI». Цей інструмент забезпечує інтерфейс командного рядка для WMI. WMI був важливою частиною ініціативи Microsoft з управління системами з моменту випуску Microsoft Systems Management Server (SMS) 2.0 і зросла популярність з моменту впровадження Windows 2000. WMIC розширює WMI для роботи з кількох інтерфейсів командного рядка та за допомогою пакетних сценаріїв. WMIC сумісний з існуючими оболонками та командами утиліти.
Щоб переглянути список встановлених принтерів у Windows 10,
- Відкрийте новий командний рядок
- Введіть таку команду:
Короткий список принтерів wmic. Відобразиться список встановлених принтерів.
- Щоб зберегти список у файл, виконайте команду
Короткий список принтерів wmic > "%userprofile%\Desktop\installed_printers.txt". Це створить новий файл Install_printers.txt на вашому робочому столі. Він міститиме список усіх встановлених принтерів.
Ви закінчили.
Крім того, ви можете використовувати PowerShell для тієї ж мети.
PowerShell — це розширена форма командного рядка. Він розширений за допомогою величезного набору готових до використання командлетів і має можливість використовувати .NET Framework/C# у різних сценаріях. Windows містить інструмент GUI PowerShell ISE, який дозволяє редагувати та налагоджувати сценарії корисним способом.
Щоб отримати список встановлених принтерів у Windows 10 за допомогою PowerShell,
- Відкрийте PowerShell. Порада: можна додати контекстне меню «Відкрити PowerShell як адміністратор»..
- Введіть або скопіюйте та вставте таку команду, щоб переглянути встановлені принтери:
Get-Printer | Формат-таблиця

- Щоб зберегти список у файл, виконайте команду:
Get-Printer | Формат-таблиця | Вихідний файл "$env: userprofile\Desktop\installed_printers.txt"

- Файл Installed_printers.txt на вашому робочому столі буде містити інформацію про ваші принтери.
Ви закінчили!
Нарешті, ви можете знайти список ваших встановлених принтерів Налаштування > Пристрої -> Принтери та сканери: 
А також у класиці Панель управління у розділі Панель керування\Обладнання та звук\Пристрої та принтери.
Пов'язані статті:
- Видаліть принтер у Windows 10
- Перейменувати принтер у Windows 10
- Додайте спільний принтер у Windows 10
- Як надати спільний доступ до принтера в Windows 10
- Резервне копіювання та відновлення принтерів у Windows 10
- Відкрийте чергу принтера за допомогою ярлика в Windows 10
- Установити принтер за замовчуванням у Windows 10
- Як зупинити Windows 10 від зміни принтера за замовчуванням
- Відкрийте чергу принтера в Windows 10
- Створіть ярлик папки принтерів у Windows 10
- Видалити застрягли завдання з черги принтера в Windows 10
- Створіть ярлик пристроїв і принтерів у Windows 10
- Контекстне меню додавання пристроїв і принтерів у Windows 10
- Додайте пристрої та принтери на цей комп’ютер у Windows 10