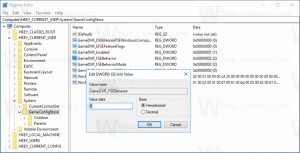Як змінити системний шрифт в Windows 10
У попередніх версіях Windows, наприклад Windows XP, можна було змінити системний шрифт, який використовувався в меню, Провіднику, на робочому столі тощо. У графічному інтерфейсі був простий у використанні параметр, який дозволяв змінювати системний шрифт одним клацанням миші. Однак у Windows 10 такої можливості немає. Операційна система не має такої можливості. Ось трюк, який дозволить вам обійти це обмеження.
За замовчуванням Windows 10 використовує шрифт під назвою Segoe UI всюди в компонентах робочого столу. Він використовується для контекстних меню, для піктограм Провідника тощо. За допомогою простого налаштування реєстру ви можете змінити його.
Порада: ви можете заощадити свій час і використовувати Winaero Tweaker замість редагування реєстру! Наступний інтерфейс користувача дозволить вам змінити системний шрифт у Windows 10:
Щоб змінити системний шрифт в Windows 10, виконайте наступне.
Відкрийте Блокнот, потім скопіюйте та вставте наступний текст:
Редактор реєстру Windows версії 5.00 [HKEY_LOCAL_MACHINE\SOFTWARE\Microsoft\Windows NT\CurrentVersion\Fonts] "Segoe UI (TrueType)"="" "Segoe UI Bold (TrueType)"="" "Segoe UI Bold Italic (TrueType)"="" "Segoe UI Italic (TrueType)"="" "Segoe UI Light (TrueType)"="" "Segoe UI Semibold (TrueType)"="" "Segoe UI Symbol (TrueType)"="" [HKEY_LOCAL_MACHINE\SOFTWARE\Microsoft\Windows NT\CurrentVersion\FontSubstitutes] "Segoe UI"="БАЖАНИЙ ШРИФТ"
Прямо в програмі блокнота ви можете знайти та скопіювати потрібну назву шрифту. Відкрийте пункт меню Формат - Шрифт... і знайдіть потрібний шрифт, як показано нижче:
Наприклад, давайте встановимо для системного шрифту модний шрифт Segoe Script. Текст, який ви вставите в Блокнот, матиме такий вигляд:
Редактор реєстру Windows версії 5.00 [HKEY_LOCAL_MACHINE\SOFTWARE\Microsoft\Windows NT\CurrentVersion\Fonts] "Segoe UI (TrueType)"="" "Segoe UI Bold (TrueType)"="" "Segoe UI Bold Italic (TrueType)"="" "Segoe UI Italic (TrueType)"="" "Segoe UI Light (TrueType)"="" "Segoe UI Semibold (TrueType)"="" "Segoe UI Symbol (TrueType)"="" [HKEY_LOCAL_MACHINE\SOFTWARE\Microsoft\Windows NT\CurrentVersion\FontSubstitutes] "Segoe UI"="Segoe Script"
Тепер двічі клацніть файл, який ви зберегли, щоб застосувати налаштування реєстру та змінити шрифт. Відповідайте так на всі запити:
Це воно.
Щоб скасувати настройку, яку ви застосували, я підготував два готові до використання файли реєстру. Перший, як описано вище, містить налаштування шрифту. Ви можете використовувати його як шаблон, який можна редагувати та замінювати потрібний шрифт. Іншим є "restore defaults.reg", який відновлює шрифти за замовчуванням до Segoe UI. Після об’єднання цих файлів не забудьте вийти, щоб застосувати зміни.
Завантажте файли реєстру